|
Angelique
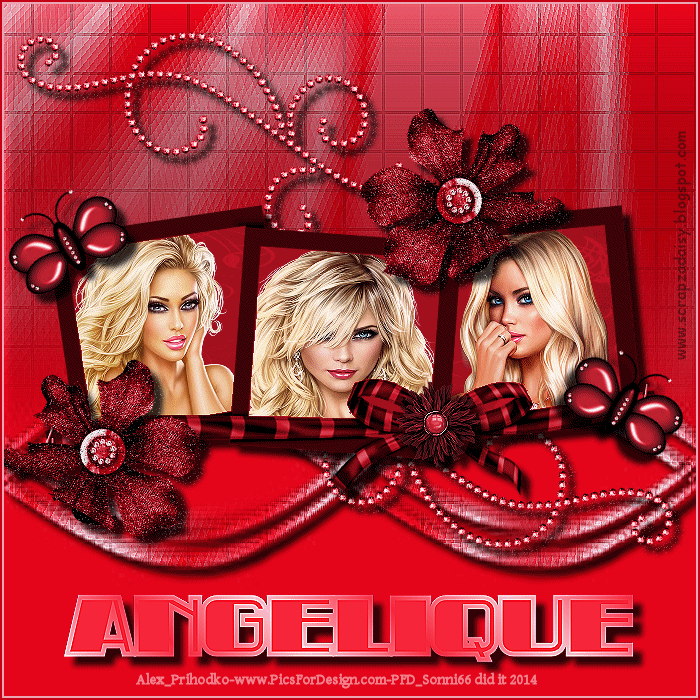
© by Sonni 19.07.2008
/ Überarbeitung am 19.02.2014
***
Tested by

Dieses Tutorial wurde
von mir persönlich verfasst.
Es eignet sich für
PSP9, kann aber sicherlich auch mit anderen Versionen nachgebastelt
werden.
Das Copyright des
Original-Tutorials liegt bei mir.
Das Tutorial darf
nicht kopiert oder auf anderen Seiten zum download angeboten werden.
Herzlichen Dank auch an Krissy
für das tolle Scrapmaterial.
Hier geht es zu Krissy´s Seiten:
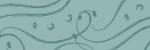
www.scrapzadaisy.blogspot.com
***
Du benötigst:
das Programm
PSP
Animationsshop
Krissy´s Scrap *Freebie Colab* & an Update* (PaulaAndKrissySistersWithAttitude_Colab)
könnt ihr hier laden:
PaulaAndKrissySistersWithAttitudeColab.rar
Filter:
Filters Unlimited 2.0
VM Texture - Four
Centers
Krusty´s FX Vol.III
1.0 - Grid Mover
3 schöne
Tubes (Gesichter)
Meine verwendeten
Tubes stammen von ©Alex_Prihodko
www.PicsForDesign.com
Maske:
!cid_00cf01c63dcd$d14e08a0$0300a8c0@monikastation.jpg
Entpacke die rar-Datei,
verschiebe die Maske in deinen Maskenordner von PSP.
Öffne die drei
Gesichtstubes in deinem PSP.
Die Scraptubes kannst
du nach und nach öffnen.
Material
***
Hier
ein
paar Beispielbilder anderer Bastler.
***
Hast du alles, dann
lass uns beginnen
!
|
Diesen Pfeil  kannst Du
ganz einfach kannst Du
ganz einfach
mit gedrückter linker Maustaste mitnehmen,
damit Du immer weißt,
wo Du gerade bist.
|
- 1 -
Öffne ein neues Blatt
in der Größe 700 x 700 Pixel, transparent.
Wähle als
Vordergrundfarbe eine hellere und als Hintergrundfarbe eine dunklere
Farbe.
Fülle dein Blatt mit
der dunklen Farbe.
- 2 -
Ebenen - Neue
Rasterebene.
Stelle nun als
Vordergrundfarbe diesen Farbverlauf ein:
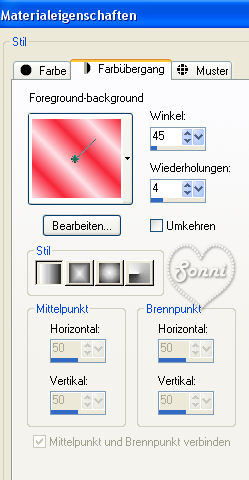
Fülle die neue Ebene
mit dem Verlauf.
- 3 -
Gehe zu - Effekte -
Plugins - Filters Unlimited 2.0 - VM Texture - Four Centers -
übernimm die Standardwerte:
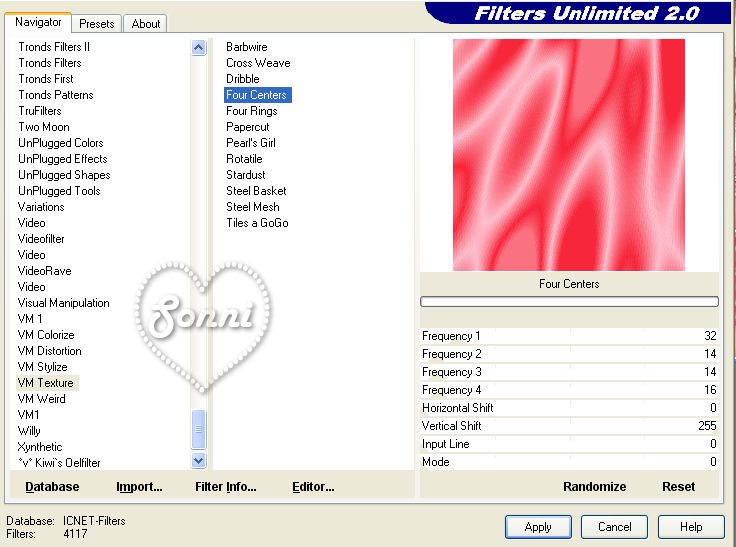
- 4 -
Effekte - Plugins - Krusty´s FX Vol.III 1.0 - Grid Mover.
Übernimm hier die
Standardwerte:
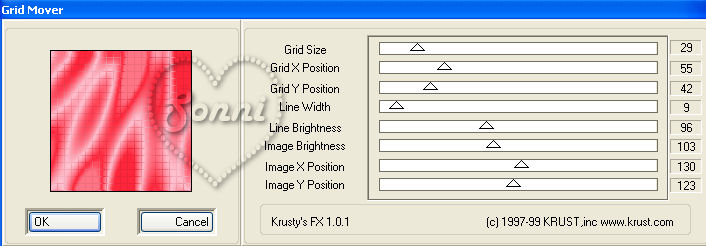
- 5 -
Ebenen - Maske
laden/speichern - Maske aus Datei laden.
Such dir die Maske
!cid_00cf01c63dcd$d14e08a0$0300a8c0@monikastation.jpg
und übernimm diese Einstellungen:
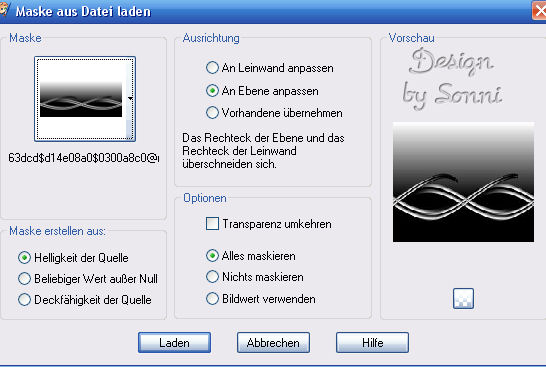 : :
Rechtsklick in die
Maskenebene - Zusammenfassen - Gruppe zusammenfassen.
Effekte -
Kanteneffekte - Stark nachzeichnen.
- 6 -
Effekte - 3D-Effekte -
Schlagschatten:
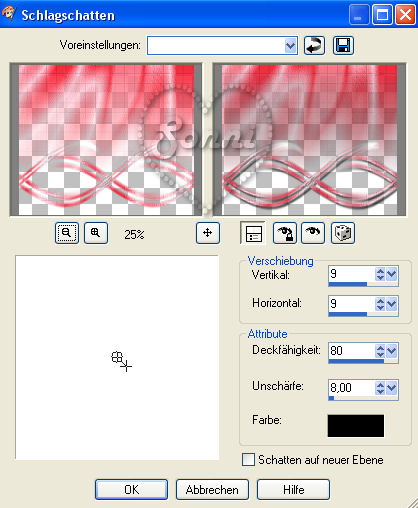
Ebenen - Einbinden -
Nach unten zusammenfassen.
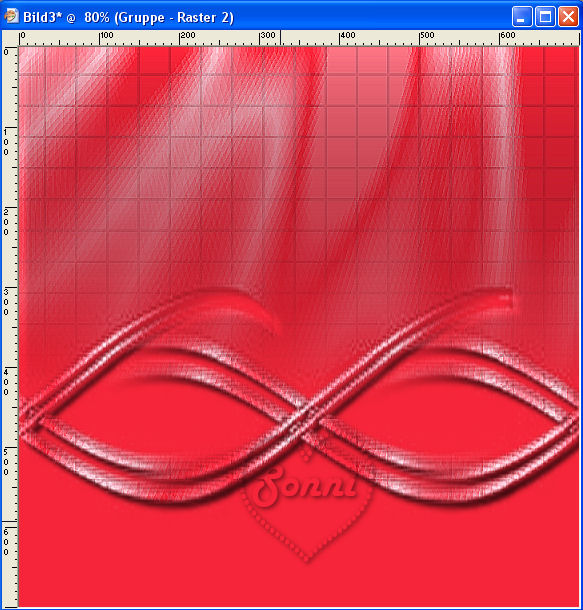
- 7 -
Kopiere das Tube aus
dem Scrap
(Ordner Embellishments)
"KSJewel
Swirl 2.png"
und füge es als neue Ebene ein.
Bild - Größe ändern -
auf 90%.
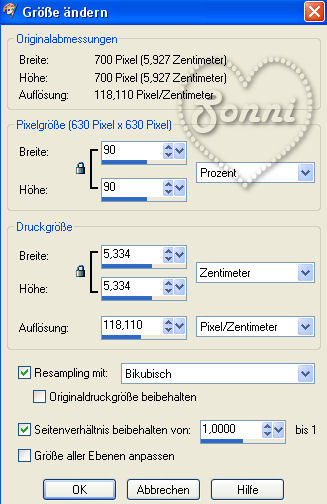
Verschiebe es so in
etwa wie hier auf dem Screenshot:
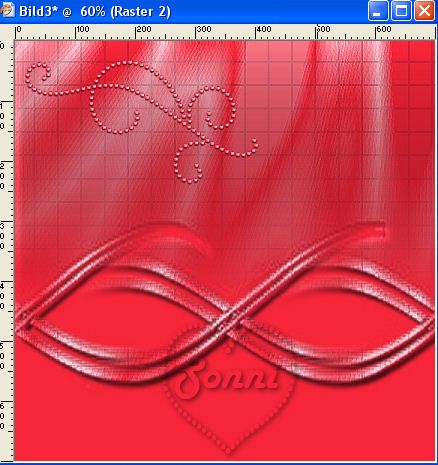
Ich hab es noch ein
wenig umgefärbt über - Anpassen - Farbton und Sättigung - Kolorieren.
Aber
das bleibt ganz dir überlassen.
- 8 -
Ebenen - Duplizieren.
Bild - Vertikal
spiegeln.
Bild - Horizontal
spiegeln.
Verschiebe das
duplizierte Tube etwas nach oben wie hier:
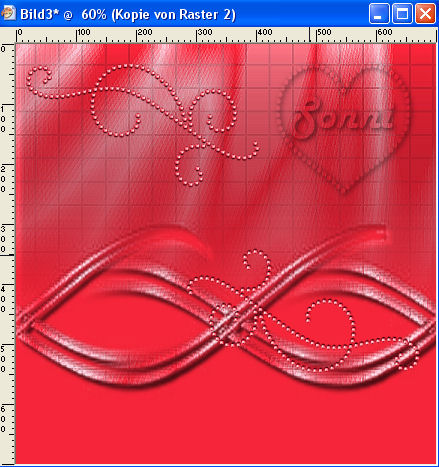
Ebenen - Einbinden -
Nach unten zusammenfassen.
Effekte - 3D-Effekte -
Schlagschatten wie zuvor.
- 9 -
Rechtsklick in die Ebene - Umbenennen - in 1.
Ebenen - Duplizieren.
Benenne diese Ebene um
in 2.
Ebenen - Duplizieren.
Benenne diese Ebene um
in 3.
- 10 -
Kopiere aus dem
Scrapmaterial (Ordner Frames and Tags) den Rahmen
"KSFrame 3.png"
und füge ihn als neue Ebene ein.
Stell den Mischmodus
der Ebene um auf HELLIGKEIT.
Bild - Größe ändern -
auf 85%:
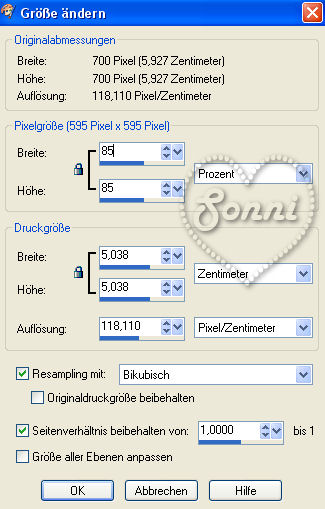
- 11 -
Aktiviere dein
Lasso/Freihandauswahl mit diesen Einstellungen
und ziehe eine Auswahl
wie hier auf dem Screen rund um deinen Rahmen:

Ebenen - Neue
Rasterebene.
Kopiere den
Hintergrund aus dem Scrapmaterial (Ordner Papers)
"SADPaper 2.jpg"
Bearbeiten - Einfügen
- Einfügen in eine Auswahl.
Auswahl aufheben.
Ebenen - Anordnen -
Nach unten verschieben.
Färbe an dieser Stelle
die beiden Ebenen um über - Anpassen - Farbton und Sättigung -
Kolorieren.
- 12 -
Wechsle auf die
oberste Ebene mit dem Rahmen.
Aktiviere den
Zauberstab mit diesen Einstellungen und klicke ins freie Feld des ersten Rahmen:
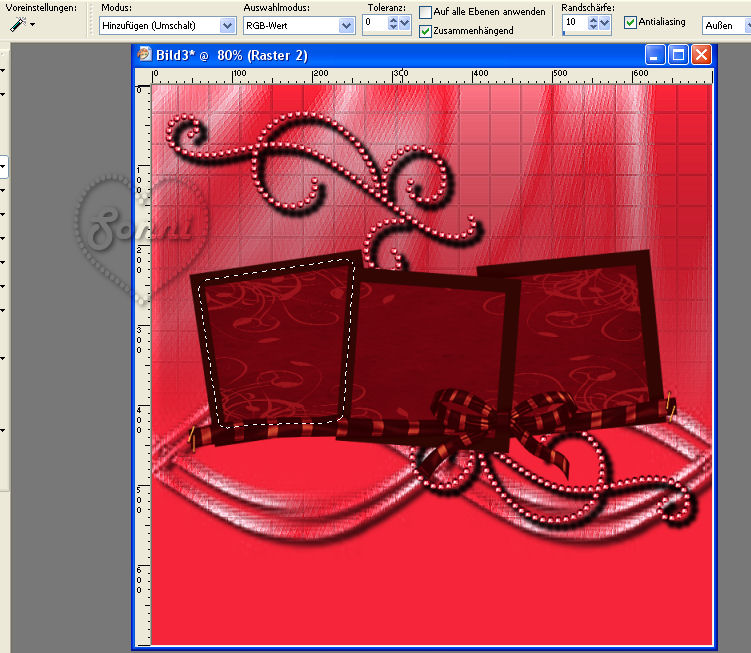
Öffne dein 1.
Gesichtstube.
Aktiviere dein
Auswahlwerkzeug - Quadratisch - und wähle einen Teil deines Tubes aus, das in
den Rahmen eingefügt werden soll.
Bearbeiten - Kopieren.
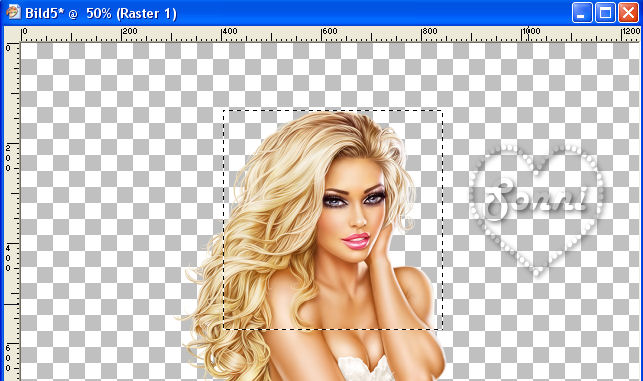
Zurück zu deinem Werk
- Einfügen in eine Auswahl:
Auswahl aufheben.
- 13 -
Aktiviere den
Zauberstab mit denselben Einstellungen wie zuvor (sind noch gespeichert)
und klicke in den mittleren Rahmen.
Öffne dein 2.
Gesichtstube - aktiviere erneut dein Auswahlwerkzeug - Quadrat
und wähle einen Teil
deines Tubes aus, das in den Rahmen eingefügt werden soll.
Bearbeiten - Kopieren.
Zurück zu deinem Werk
- Einfügen in eine Auswahl.
Auswahl aufheben.
- 14 -
Aktiviere den
Zauberstab mit denselben Einstellungen wie zuvor und klicke in den rechten
Rahmen.
Öffne dein 3.
Gesichtstube - aktiviere erneut dein Auswahlwerkzeug - Quadrat
und wähle einen Teil
deines Tubes aus, das in den Rahmen eingefügt werden soll.
Bearbeiten - Kopieren.
Zurück zu deinem Werk
- Einfügen in eine Auswahl.
Auswahl aufheben.
- 15 -
Ebenen - Einbinden -
Nach unten zusammenfassen.
Effekte - 3D-Effekte -
Schlagschatten wie zuvor.
So sieht es jetzt bei
mir aus:
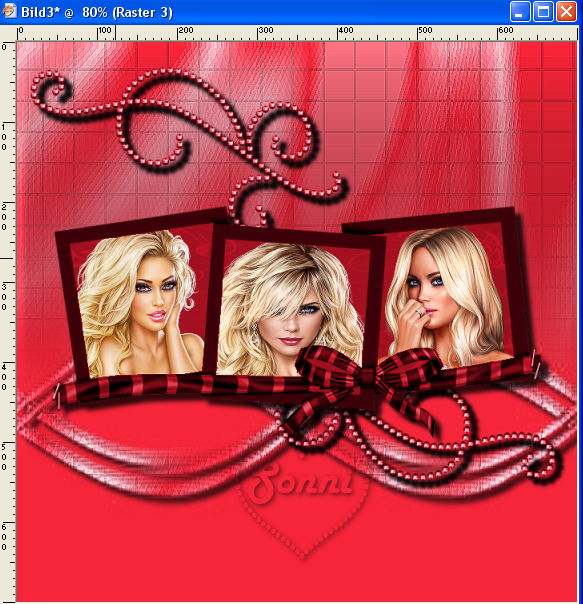
- 16 -
Kopiere das Blumentube
(Ordner Embellishments)
"KSFlower 5.png"
und füge es als neue
Ebene in dein Werk ein.
Bild - Größe ändern -
auf 50%.
Wiederhole die
Verkleinerung auf 50%.
Anpassen - Schärfe -
Scharfzeichnen.
Effekte - 3D-Effekte -
Schlagschatten - wie zuvor.
Verschiebe es genau
auf die Schleife am unteren Rand des Rahmen:

- 17 -
Kopiere aus dem
Scrapmaterial (Ordner Embellishments) den Schmetterling
"KSButterfly 1.png"
Füge ihn als neue
Ebene in dein Werk ein.
Bild - Größe ändern -
auf 60%.
Wiederhole die
Verkleinerung auf 60%.
Anpassen - Schärfe -
Scharfzeichnen.
Bild - Drehen - Frei
drehen - Links - Frei - 30°:

Wende denselben
Schlagschatten an wie zuvor und
verschiebe den
Schmetterling auf die obere linke Ecke des Rahmen:

- 18 -
Ebenen - Duplizieren.
Bild - Vertikal
spiegeln.
Verschiebe den zweiten
Schmetterling nach unten rechts auf die Rahmenecke:

- 19 -
Kopiere aus dem
Scrapmaterial (Ordner Embellishments) die Blüte
"KSTextured Flower
1.png"
und füge sie als neue
Ebene in dein Werk ein.
Bild - Größe
ändern - auf 60%.
Verschiebe die Blüte
an den oberen Rand wie hier:

Ebenen - Duplizieren.
Bild - Vertikal
spiegeln.
Verschiebe die zweite
Blüte nach unten wie hier:

Wende auf beiden
Blütenebenen denselben Schlagschatten an wie zuvor.
- 20 -
Aktiviere die
oberste Ebene.
Ebenen - Einbinden -
Nach unten zusammenfassen.
Benenne die Ebene um
in 4.
Ebenen - Duplizieren.
Benenne die Ebene um
in 5.
Ebenen - Duplizieren.
Benenne die Ebene um
in 6.
- 21 -
Füge an dieser Stelle
deinen Schriftzug ein.
Ich habe dies
Schriftart "IndochineNF" dafür ausgewählt.
Wende auch hier
denselben Schlagschatten an wie zuvor.
- 22 -
Ebenen - Neue
Rasterebene - und füge hier das Copyright und dein Wasserzeichen ein.
Ebenen - Neue
Rasterebene.
Fülle die Ebene mit
deiner dunklen Farbe.
Auswahl - Alles
auswählen.
Auswahl - Ändern -
Verkleinern um 2 Pixel.
Fülle die Auswahl mit
deiner hellen Farbe.
Auswahl - Ändern -
Verkleinern um 2 Pixel.
Drücke 1mal die
Entferntaste auf deiner Tastatur.
Auswahl - Auswahl
aufheben.
- 23 -
Wechsle auf die
umbenannte Ebene 6
und gehe zu -
Anpassen -
Bildrauschen hinzufügen:
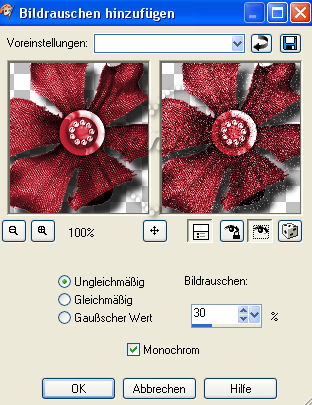
- 24 -
Schalte die Ebene unsichtbar und wechsle auf Ebene 5.
Wende denselben
Bildrauscheffekt an mit dem Wert von 31%.
Schalte die Ebene
unsichtbar und wechsle auf Ebene 4.
Wende denselben
Bildrauscheffekt an mit dem Wert von 32%.
- 25 -
Wechsle auf die
umbenannte Ebene 3.
Wende denselben
Bildrauscheffekt an mit dem Wert von 30%.
Schalte die Ebene
unsichtbar und wechsle auf Ebene 2.
Wende denselben
Bildrauscheffekt an mit dem Wert von 31%.
Schalte die Ebene unsichtbar und wechsle auf Ebene 1.
Wende denselben
Bildrauscheffekt an mit dem Wert von 32%.
- 26 -
Nun müssten alle
Ebenen sichtbar sein, bis auf 2, 3, 5 und 6.
Bearbeiten - Kopieren/alle
Ebenen.
Öffne den
Animationsshop !!
Bearbeiten - Einfügen
- Als neue Animation.
- 27 -
Zurück zu PSP.
Schalte die beiden
Ebenen 1 + 4 unsichtbar, dafür 2 + 5 sichtbar.
Bearbeiten -
Kopieren/alle Ebenen.
Bearbeiten - Einfügen
- Nach dem aktuell ausgewählten Einzelbild.
- 28 -
Zurück zu PSP.
Schalte die beiden
Ebenen 2 + 5 unsichtbar, dafür 3 + 6 sichtbar.
Bearbeiten -
Kopieren/alle Ebenen.
Bearbeiten - Einfügen
- Nach dem aktuell ausgewählten Einzelbild.
Du brauchst dein Werk
nur noch als gif zu speichern und fertig.
HERZLICHEN GLÜCKWUNSCH
!!!
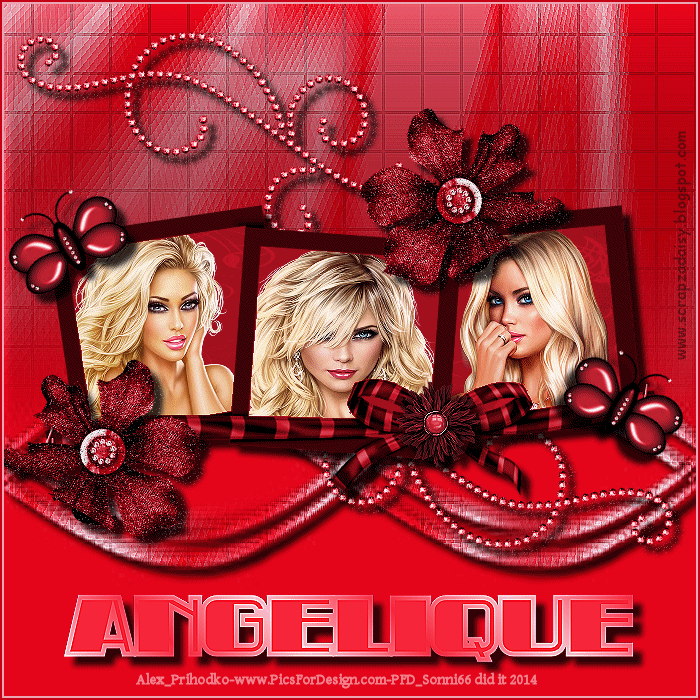
Ich hoffe, dir hat
mein Tutorial gefallen.
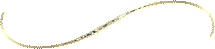
|