|
**
Dream your Dream **

© by Sonni
26.10.2008
Tested by

***
Dieses Tutorial wurde
von mir persönlich verfasst.
Es eignet sich für
PSP9, kann aber sicherlich auch mit anderen Versionen nachgebastelt
werden.
Das Copyright des
Original-Tutorials liegt bei mir.
Das Tutorial darf
nicht kopiert oder auf anderen Seiten zum download angeboten werden.
Herzlichen Dank an
die Künstler der von mir verwendeten Materialien.
Diese habe ich in
verschiedenen Tubengruppen einsammeln können.
***
Du benötigst:
das Programm
PSP
Animationsshop
Tubes
1 Landschaftstube
1
Wassertube
1 Treppe
1 Gesicht
1 Blüte
Textur "Blau
gepunktete Welle.pspimage"
Filter
Alien Skin Xenofex 2.0 - Constellation
Mein Material kannst du
hier laden
Verschiebe die Textur
in deinen Texturenordner von PSP.
Öffne alle Tubes in PSP.
Kopiere sie und schließe die Originale.
***
Hast du alles, dann
lass uns beginnen
!
|
Diesen Pfeil  kannst Du
ganz einfach kannst Du
ganz einfach
mit gedrückter linker Maustaste mitnehmen,
damit Du immer weißt,
wo Du gerade bist.
|
- 1 -
Öffne ein neues Blatt
in der Größe 600x500 Pixel, transparent.
Auswahl - Alles
auswählen.
Aktiviere das Tube mit
den Eisbergen "scenic54.pspimage".
Die oberste Ebene
sollte unsichtbar geschaltet sein.
Bearbeiten -
Kopieren/alle Ebenen.
Gehe zu deinem neuen
Blatt - Bearbeiten - Einfügen in eine Auswahl.
Auswahl - Auswahl
aufheben.
Anpassen - Farbton und
Sättigung - Kolorieren.
Färbe deinen
Hintergrund passend zu deinen Tubes ein, ist aber keine Pflicht.
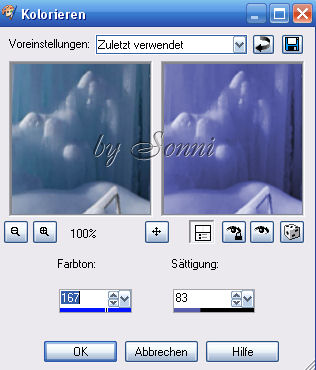
- 2 -
Kopiere das Tube mit dem Wasser "AH-water_music_light_0307_08.pspimage"
und füge es als neue Ebene in dein Bild ein.
Verschiebe es ganz nach rechts uns stelle den Mischmodus der Ebene auf
Weiches Licht.
So
schaut mein Werk aus:

- 3 -
Kopiere das Gesichtstube "cryingeyeACherShare_.pspimage"
und füge es als neue Ebene in dein Bild ein.
Verschiebe es nach oben rechts.
So
schaut es bei mir aus:
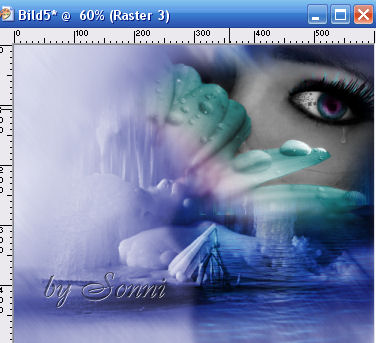
- 4 -
Kopiere die Treppe "detrap.psp" und füge sie als neue Ebene ein.
Verschiebe die Treppe nach oben links in die Eckes deines Bildes.
Aktiviere das Rasterverformungswerkzeug und ziehe die Treppe
bis ganz nach unten zum Rand:
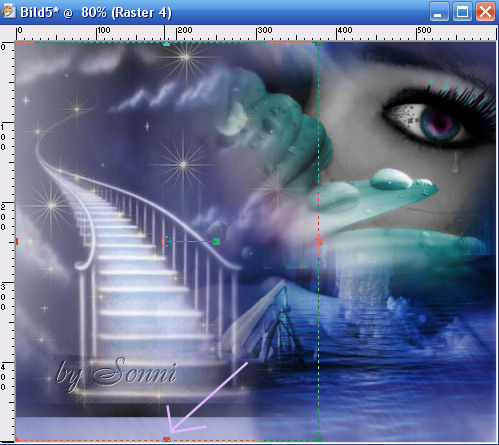
Stelle den Mischmodus der Ebene um auf Helligkeit (Legacy).
Rechtsklick in die Ebene - Duplizieren.
Aktiviere wieder die Originalebene der Treppe, also die Ebene unter der
obersten.
Rechtsklick in die Ebene - Umbenennen in 1.
Effekte - Verzerrungseffekte - Wirbel:
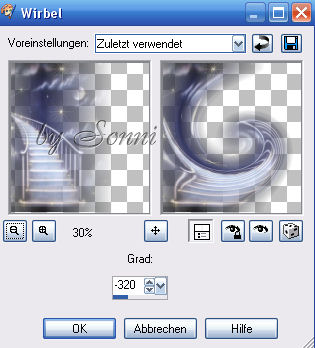
Rechtsklick in die Ebene - Duplizieren.
Rechtsklick in die Ebene - Umbenennen in 2.
Rechtsklick in die Ebene - Duplizieren.
Rechtsklick in die Ebene - Umbenennen in 3.
- 5 -
Bleib auf der 3.
Effekte - Plugins - Alien Skin Xenofex 2 - Constellation.
Übernimm diese Werte:
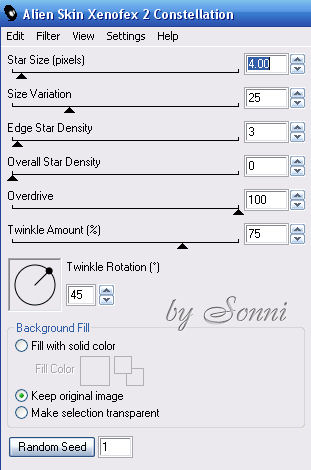
Schalte die Ebene 3 unsichtbar.
Aktiviere Ebene 2.
Effekte - Plugins - Alien Skin Xenofex 2 - Constellation.
Klicke einmal unten links auf Random Seed - ok.
Schalte die Ebene 2 unsichtbar.
Aktiviere Ebene 1.
Effekte - Plugins - Alien Skin Xenofex 2 - Constellation.
Klicke einmal unten links auf Random Seed - ok.
- 6 -
Aktiviere die oberste Ebene.
Kopiere das Blütentube "Bild3.pspimage" und füge es als neue Ebene ein.
Verschiebe sie nach unten links.
- 7 -
Ebenen - Neue Rasterebene.
Bild - Leinwandgröße.
Übernimm diese Werte und klicke bei Platzierung in die Mitte.
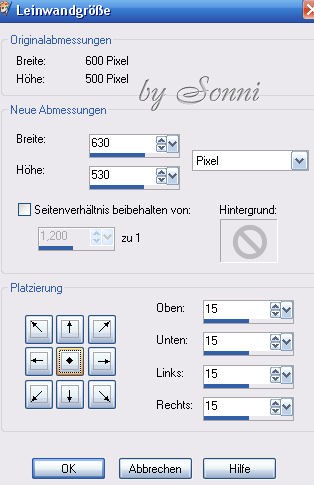
Auswahl - Alles auswählen.
Auswahl - Ändern - Verkleinern um 15 Pixel.
Auswahl - Umkehren.
Stelle als Vordergrundfarbe eine helle, als Hintergrund eine dunklere
Farbe ein.
Fülle die Ebene mit der dunkleren Farbe.
Stelle als Vordergrundfarbe um auf Textur.
Setze den Haken bei Textur, such die Textur
"Blau gepunktete
Welle" und übernimm diese Werte:
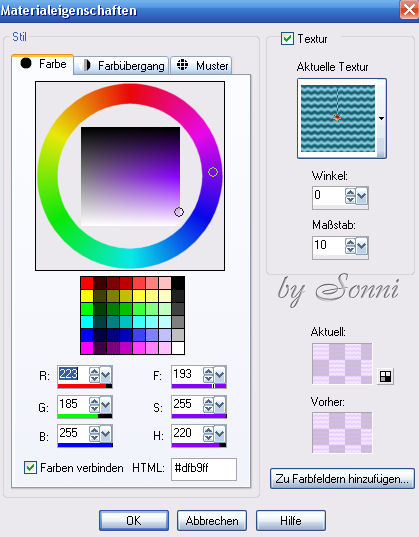
Fülle anschließend die Auswahl mit der Textur.
Effekte - Kanteneffekte - Nachzeichnen.
Effekte - 3D-Effekte - Innenfase:
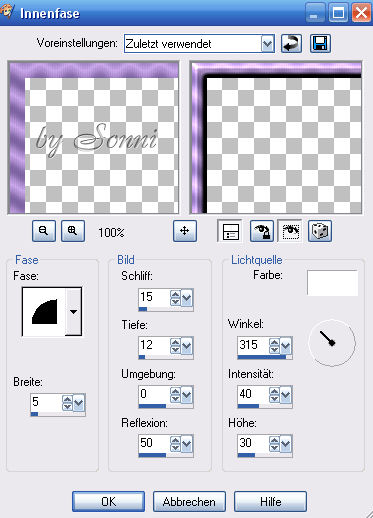
Auswahl - Auswahl aufheben.
- 8 -
Bild - Leinwandgröße.
Übernimm diese Werte und klicke bei Platzierung in die Mitte.
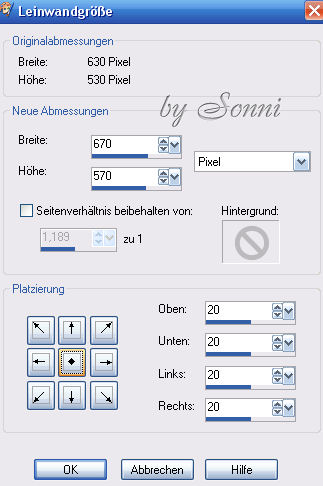
Aktiviere den Zauberstab, Randschärfe und Toleranz = 0.
Klicke in den äußeren Rand.
Fülle ihn mit deiner dunkleren Farbe.
Auswahl - Ändern - Verkleinern um
1 Pixel.
Stelle als Vordergrundfarbe diesen Verlauf ein:
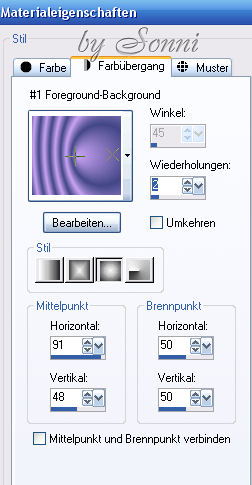
Fülle die Auswahl mit dem Farbverlauf.
Stelle um auf Textur, indem du auf dieses Symbol klickst:
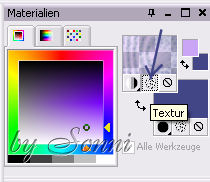
Setze
nun beim Farbverlauf den Haken bei Umkehren:
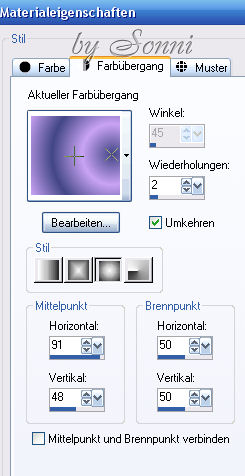
und fülle die Auswahl mit dem umgekehrten Farbverlauf als Textur.
Effekte - Kanteneffekte - Stark nachzeichnen.
Auswahl - Auswahl aufheben.
- 9 -
Aktiviere die 1. Ebene von oben mit der Blüte.
Rechtsklick in die Ebene - Anordnen - An erste Stelle verschieben.
Gib der Blüte noch einen Schlagschatten und setze sie unten über den
Rahmen.
So
schaut es bei mir aus:

Setze noch einen Schriftzug als Vektor auf dein Werk.
Gib ihm einen Schlagschatten und wende evtl. nochmals den Effekt des
Filters
Alien Skin Xenofex 2 - Constellation - mit den letzten Werten an.
Vergiss dein Wasserzeichen nicht.
- 10 -
Bearbeiten -
Kopieren/alle Ebnen.
Öffne den Animationsshop !!
Bearbeiten - Einfügen - Als neue Animation.
- 10.1 -
Zurück zu PSP
Schalte nun die Ebene 1 unsichtbar, dafür die Ebene 2
sichtbar.
Bearbeiten - Kopieren/alle Ebenen.
Zum Animationsshop !!
Bearbeiten - Einfügen - Nach dem aktuellen ausgewählten Einzelbild.
- 10.2 -
Zurück zu PSP
Schalte nun die Ebene 2 unsichtbar, dafür die Ebene 3
sichtbar.
Bearbeiten - Kopieren/alle Ebenen.
Zum Animationsshop !!
Bearbeiten - Einfügen - Nach dem aktuellen ausgewählten Einzelbild.
Klicke auf das Symbol
"Animationswiedergabe":
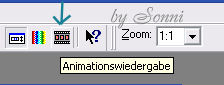
und schau dir dein Werk an. Klicke das Symbol erneut an und die
Wiedergabe verschwindet.
Nun brauchst du dein Werk nur noch als gif zu speichern.
Gratuliere, du hast es geschafft !!
Ich hoffe, dir hat mein Tutorial gefallen.
Hier seht ihr noch weitere Beispielbilder.
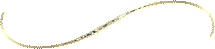
|