|
**
My Day **

© by Sonni
25.01.2009
Tested by

***
Dieses Tutorial wurde
von mir persönlich verfasst.
Es eignet sich für
PSP9, kann aber sicherlich auch mit anderen Versionen nachgebastelt
werden.
Das Copyright des
Original-Tutorials liegt bei mir.
Das Tutorial darf
nicht kopiert oder auf anderen Seiten zum download angeboten werden.
Herzlichen Dank an
Krissy, die das tolle Scrapmaterial erstellt hat.
Hier geht es zu Krissys Seiten:
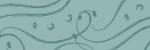
Und hier findet ihr
das Scrapmaterial *Free Colab*" Breast Cancer Awareness
http://krissysscraps.blogspot.com/2008/10/finally-omgs-problems-i-had-uploading.html
Hier könnt ihr euch
das Scrap bei Krissy laden:
http://www.4shared.com/file/66329335/2c18c999/BCAwareness2008.html
***
Du benötigst:
das Programm
PSP
Animationsshop
1 Haupttube
Filter
AlienSkin Xenofex 2.0 - Constellation
Graphics Plus - Cross Shadow
***
Hast du alles, dann
lass uns beginnen
!
|
Diesen Pfeil  kannst Du
ganz einfach kannst Du
ganz einfach
mit gedrückter linker Maustaste mitnehmen,
damit Du immer weißt,
wo Du gerade bist.
|
- 1 -
Öffne ein neues Blatt
in der Größe 600x600 Pixel, transparent.
Fülle die Ebene mit
der Farbe WEISS oder einer anderen, die zu deinen Tubes passt.
Öffne aus dem
Scrapordner "Frames & Tags" den Kreisrahmen "TWBCAFrame1.png"
.
Bearbeiten - Kopieren.
Gehe zu deinem gefüllten Blatt - Bearbeiten - Einfügen als neue Ebene.
- 2 -
Such dir mit der Pipette eine schöne Farbe aus deinem Tube, klicke
das Farbfeld im Material doppelt an und notiere dir die Werte
F=212 und S=98 - hier natürlich deine eigenen.
Die Werte stehen für F=Farbton und S=Sättigung.
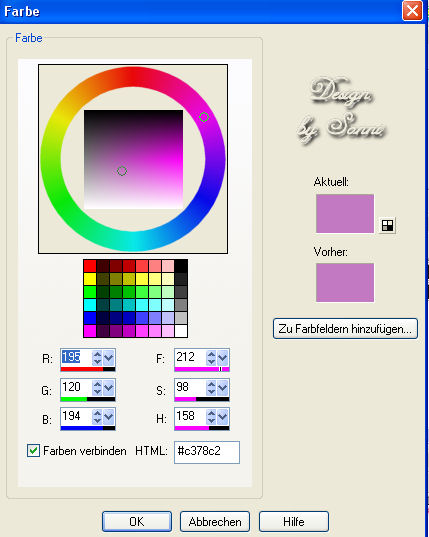
Anpassen - Farbton und Sättigung - Kolorieren.
Stelle hier die zuvor notierten Werte ein:
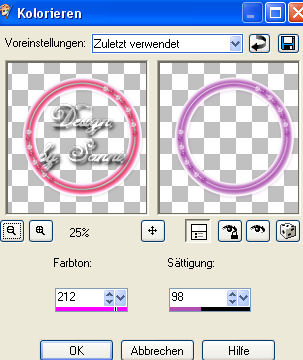
- 3 -
Aktiviere den Zauberstab, Toleranz und Randschärfe=0 und klicke in die
Mitte des Rahmen.
Auswahl - Ändern - Vergrößern um 30 Pixel.
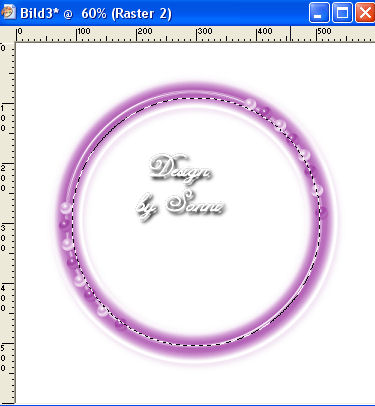
Ebenen - Neue Rasterebene.
Rechtsklick in die Ebene - Anordnen - Nach unten verschieben.
Öffne aus dem Scrapordner "Papers" die Datei "KSBCAPaper5.jpg".
Bearbeiten - Kopieren.
Bearbeiten - Einfügen in eine Auswahl.
Auswahl - Auswahl aufheben.
Effekte - Plugins - Graphics Plus - Cross Shadow.
Übernimm diese Werte:
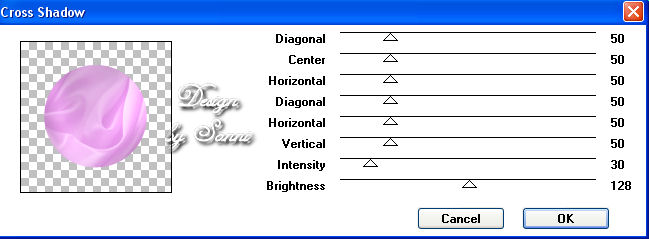
Effekte - Kanteneffekte - Stark nachzeichnen.
- 4 -
Wechsle auf die
oberste Ebene mit dem Rahmen.
Effekte - 3D-Effekte - Schlagschatten.
Übernimm diese Werte und setze den Haken bei "Schatten auf neuer Ebene".
Bei Farbe stelle deine ausgewählte Farbe ein.
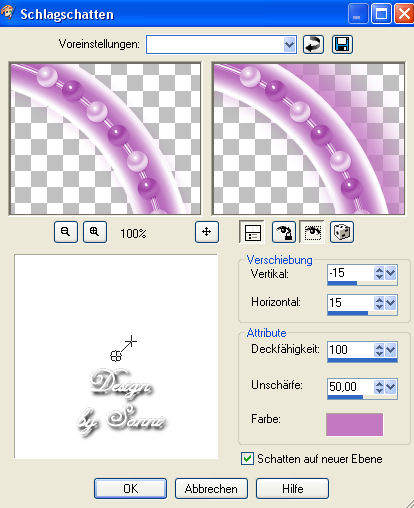
Du
bist jetzt automatisch auf der Schattenebene.
Effekte - Verzerrungseffekte - Welle:
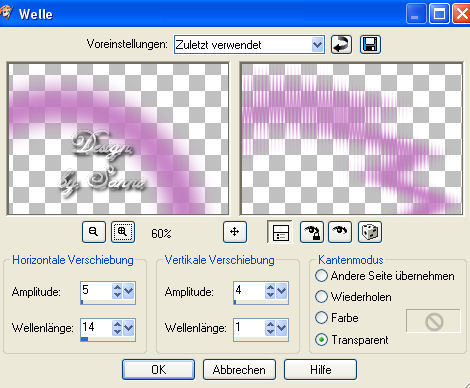
Rechtsklick in die Ebene - Umbenennen in 1.
Rechtsklick in die Ebene - Duplizieren.
Rechtsklick in die Ebene - Umbenennen in 2.
Rechtsklick in die Ebene - Duplizieren.
Rechtsklick in die Ebene - Umbenennen in 3.
- 5 -
Bleib auf der Ebene 3.
Anpassen - Bildrauschen hinzufügen/entfernen - Bildrauschen hinzufügen:
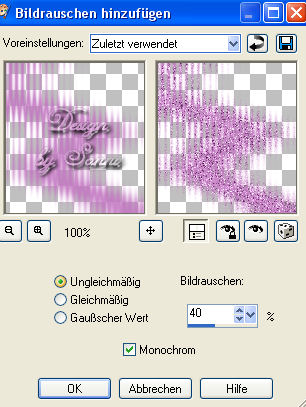
Wechsle auf Ebene 2.
Wende denselben Bildrauscheffekt an, jedoch mit 41%.
Wechsle auf Ebene 1.
Wende denselben Bildrauscheffekt an, jedoch mit 42%.
- 6 -
Aktiviere die oberste
Ebene.
Rechtsklick in die
Ebene - Duplizieren.
Bild - Größe ändern -
auf 65% - Haken raus bei "Größe aller Ebenen anpassen".
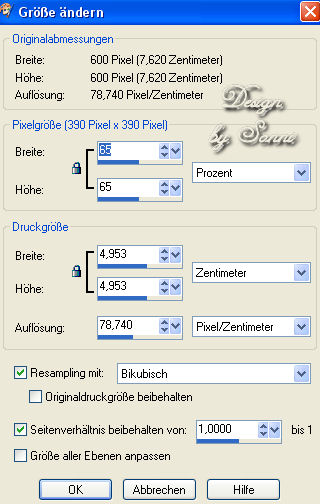
Bild - Vertikal
spiegeln.
Anpassen - Schärfe -
Scharfzeichnen.
Aktiviere den
Zauberstab, Randschärfe und Toleranz = 0.
Auswahl - Ändern -
Vergrößern um 30 Pixel.
Öffne aus dem
Scrapordner "Papers" die Datei mit den Herzen "TWBCAPaper1.jpg".
Bearbeiten - Kopieren.
Aktiviere dein Werk.
Ebenen - Neue
Rasterebene.
Rechtsklick in die
Ebene - Anordnen - Nach unten verschieben.
Bearbeiten - Einfügen
in eine Auswahl.
Anpassen - Farbton und
Sättigung - Kolorieren - Farbe auch diese Ebene um.
Aktiviere die oberste
Ebene.
Rechtsklick in die
Ebene - Zusammenfassen - Nach unten zusammenfassen.
Auswahl - Auswahl
aufheben.
Effekte - 3D-Effekte -
Schlagschatten - Haken raus bei "Schatten auf neuer Ebene".
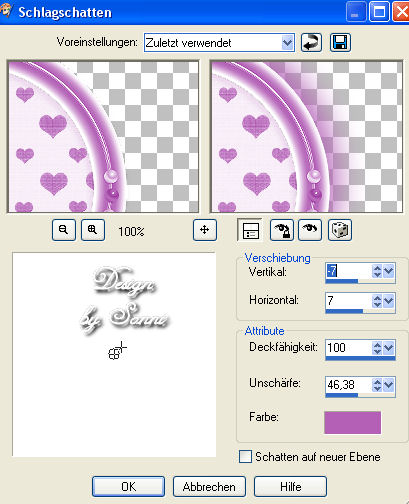
Verschiebe diese Ebene nach oben rechts ins Bild.
Der Schlagschatten
sollte jedoch nicht bis an die äußeren Ränder deines Bildes reichen, sonst
sieht es nachher abgeschnitten aus.
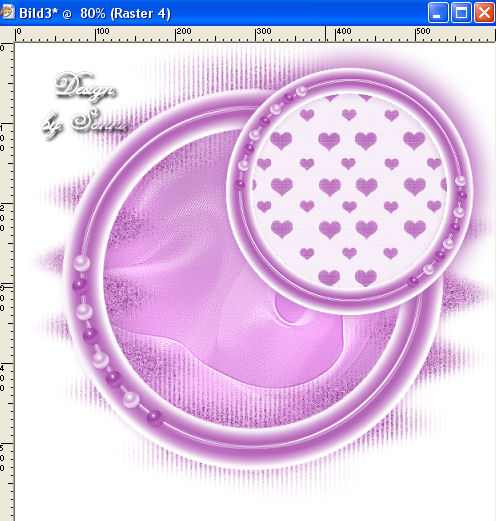
- 7 -
Öffne aus dem
Scrapordner "Embellishments" die Datei mit dem Hänger
"KSBCACourageHanger1.png".
Bearbeiten - Kopieren.
Aktiviere dein Werk.
Bearbeiten - Einfügen
als neue Ebene.
Bild - Größe ändern -
auf 80%:
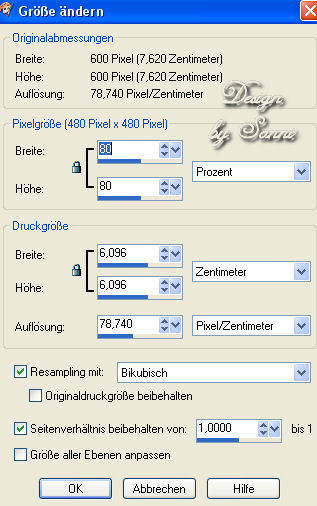
Anpassen - Farbton und
Sättigung - Kolorieren - mit deiner Farbe umfärben.
- 8 -
Verschiebe das Tube so
wie hier:
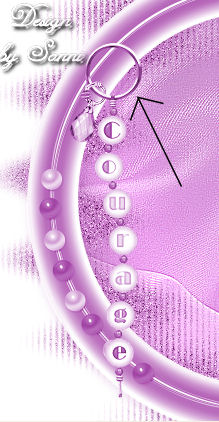
Aktiviere das
Löschwerkzeug mit diesen Einstellungen:

Radiere den linken Teil des oberen Ringes weg:

Effekte - 3D-Effekte - Schlagschatten:
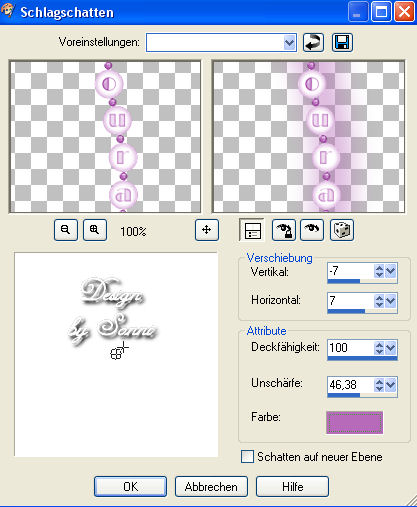
- 9 -
Öffne aus dem
Scrapordner "Embellishments" die Schleife "TWBCABow3.png".
Bearbeiten - Kopieren.
Aktiviere dein Werk.
Bearbeiten - Einfügen
als neue Ebene.
Bild - Größe ändern -
auf 90%.
Anpassen - Schärfe -
Scharfzeichnen.
Anpassen - Farbton und
Sättigung - Kolorieren - in deiner ausgewählten Farbe.
Effekte - 3D-Effekte -
Schlagschatten - wie zuvor.
Verschiebe die
Schleife nach rechts:
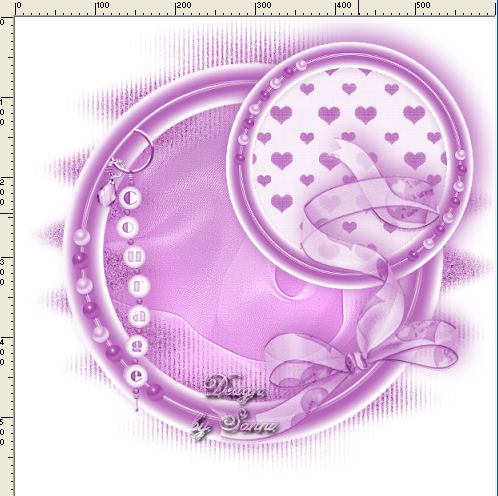
- 10 -
Öffne aus dem
Scrapordner "Embellishments" die Textdatei HOPE "KSBCALabel-Hope.png".
Bearbeiten - Kopieren.
Aktiviere dein Werk.
Bearbeiten - Einfügen
als neue Ebene.
Bild - Größe ändern -
auf 70%.
Anpassen - Farbton und
Sättigung - Kolorieren - in deiner ausgewählten Farbe.
Effekte - 3D-Effekte -
Schlagschatten - wie zuvor.
Bild - Drehen - Frei
drehen:

Rechtsklick in die
Ebene - Anordnen - Nach unten verschieben.
Verschiebe das Tube
mit Hilfe des Verschiebungswerkzeuges nach rechts unten unter die
Schleife:

- 11 -
Aktiviere die oberste Ebene.
Öffne dein Haupttube,
bei mir die Frau mit dem Schirm.
Bearbeiten - Kopieren.
Aktiviere dein Werk.
Bearbeiten - Einfügen
als neue Ebene.
Effekte - 3D-Effekte -
Schlagschatten:
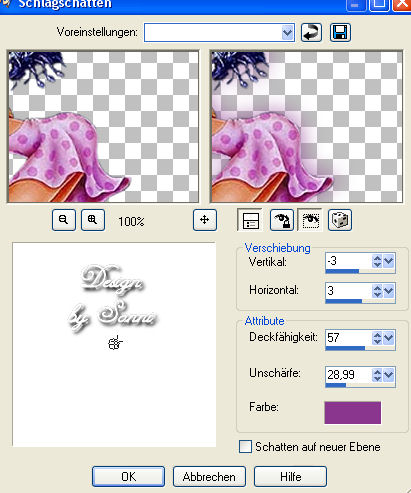
Verschiebe dein Tube so, wie es dir gefällt, verkleinere es ggf.
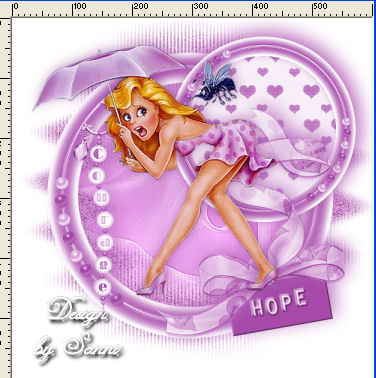
- 12 -
Öffne aus dem
Scrapordner "Embellishments" die Datei mit den Blümchen "TWBCAFlowerBorder2.png".
Bearbeiten - Kopieren.
Aktiviere dein Werk.
Bearbeiten - Einfügen
als neue Ebene.
Bild - Größe ändern -
auf 80%.
Anpassen - Farbton und
Sättigung - Kolorieren - in deiner ausgewählten Farbe.
Effekte - 3D-Effekte -
Schlagschatten - wie zuletzt.
Verschiebe das Tube
nach unten an den Rand:

- 13 -
Öffne aus dem
Scrapordner "Embellishments" den Schmetterling "TWBCAButterfly1.png".
Bearbeiten - Kopieren.
Aktiviere dein Werk.
Bearbeiten - Einfügen
als neue Ebene.
Bild - Größe ändern -
auf 50%.
Anpassen - Schärfe -
Scharfzeichnen.
Anpassen - Farbton und
Sättigung - Kolorieren - in deiner ausgewählten Farbe.
Bild drehen - Frei
drehen:

Effekte - 3D-Effekte -
Schlagschatten - wie zuletzt.
Verschiebe das Tube
nach oben:

- 14 -
Rechtsklick in die Ebene - Umbenennen in 4.
Rechtsklick in die
Ebene - Duplizieren.
Rechtsklick in die
Ebene - Umbenennen in 5.
Rechtsklick in die
Ebene - Duplizieren.
Rechtsklick in die
Ebene - Umbenennen in 6.
Bleib auf der Ebene 6.
Effekte - Plugins -
AlienSkin Xenofex 2 - Constellation.
Übernimm diese
Einstellungen:
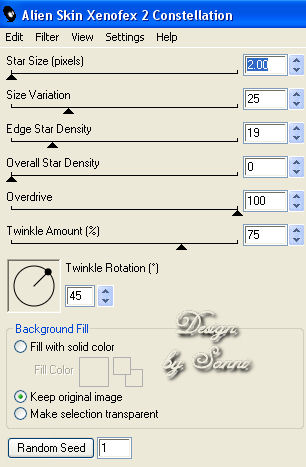
Wechsle auf Ebene 5 und wende denselben Effekt an, klicke jedoch
einmal auf Random Seed.
Wechsle auf Ebene 4 und wende denselben Effekt an, klicke jedoch
einmal auf Random Seed.
- 14 -
Aktiviere die oberste
Ebene.
Ebenen - Neue
Rasterebene.
Füge auf dieser neuen
Ebene dein Wasserzeichen ein.
- 15 -
Prüfe nun noch einmal,
ob du auch alle Ebenen koloriert hast.
Schalte die Ebenen 2,
3, 5 + 6 unsichtbar.
Bearbeiten -
Kopieren/alle Ebenen.
Öffne den
Animationsshop !
Rechtsklick ins freie
Feld - Einfügen als neue Animation.
PSP
Schalte die Ebenen 1
+ 4 unsichtbar, dafür die Ebenen 2 + 5 sichtbar.
Bearbeiten -
Kopieren/Alle Ebenen.
Animationsshop
Bearbeiten - Einfügen
- Nach dem aktuell ausgewählten Einzelbild.
PSP
Schalte die Ebenen 2 +
5 unsichtbar, dafür die Ebenen 3 + 6 sichtbar.
Bearbeiten -
Kopieren/Alle Ebenen.
Animationsshop
Bearbeiten - Einfügen
- Nach dem aktuell ausgewählten Einzelbild.
Du brauchst nur noch
als gif zu speichern und fertig ist dein Werk.
Gratuliere, du hast es
geschafft !!
Ich hoffe, dir hat mein Tutorial gefallen.
Hier
gehts zu weiteren Bastelwerken
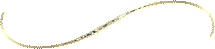
|