|
My little Heart

© by Sonni 20.02.2008
/ Überarbeitung am 06.05.2014
***
Tested by

Dieses Tutorial wurde
von mir persönlich verfasst.
Es eignet sich für
PSP9, kann aber sicherlich auch mit anderen Versionen nachgebastelt werden.
Das Copyright des
Original-Tutorials liegt bei mir.
Das Tutorial darf
nicht kopiert oder auf anderen Seiten zum download angeboten werden.
Herzlichen Dank an die
Künstler der Materialien.
***
Du benötigst:
das Programm
PSP
Animationsshop
1 schönes Tube
(Frauentube)
Mein Tube stammt von
©VeryMany
http://verymanytubes.com/
1 Hintergrund-Tube (im Material
enthalten)
Schriftart: 101 !
DezignerHeartZ
Material
Filter:
Graphics Plus - Cross
Shadow und Kaleidoscope
Alien Skin Xenofex 2.0
- Constellation
***
Hier ein
paar Beispielbilder anderer Bastler.
***
Hast du alles, dann
lass uns beginnen
!
Diesen Pfeil  kannst Du
ganz einfach mit gedrückter linker Maustaste mitnehmen, kannst Du
ganz einfach mit gedrückter linker Maustaste mitnehmen,
damit Du immer weißt,
wo Du gerade bist.
- 1 -
Öffne ein neues Blatt
in der Größe 700 x 700 Pixel, transparent.
Wähle aus deinem Haupttube
eine helle und eine dunkle Farbe
als Vordergrund- und Hintergrundfarbe aus.
Fülle die Fläche mit
der dunklen Farbe.
- 2 -
Kopiere dein Tube
(Frau) und füge es als neue Ebene ein.
Verschiebe es nach
links und wende diesen Schlagschatten an:
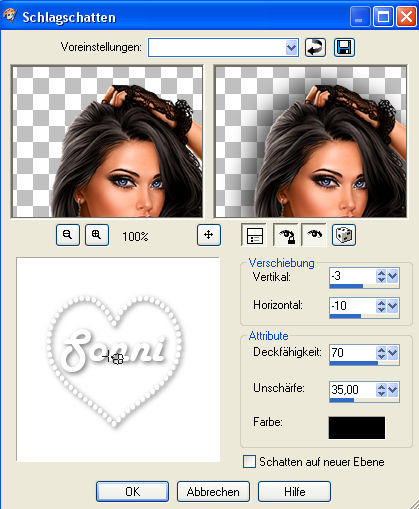
Auswahl - Alles auswählen.
Bild - Beschneiden auf Auswahl.
Bild - Leinwandgröße -
750 x 750 - bei Platzierung ins mittlere Feld klicken.
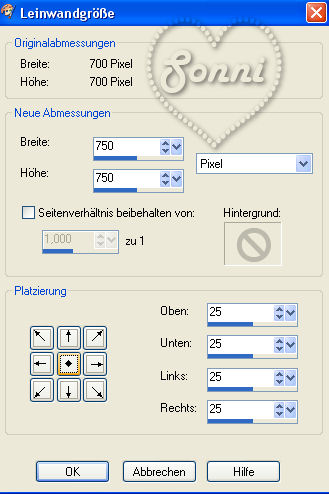
Und nochmals Bild -
Leinwandgröße: 800 x 750 - bei Platzierung ins Feld "Pfeil
links/mittig" klicken.
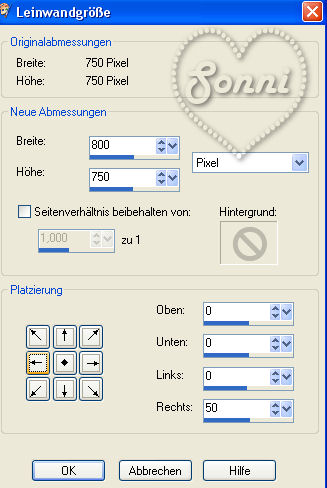
Ebenen - Neue Rasterebene.
Rechtsklick in die
Ebene - Anordnen - An letzte Stelle verschieben.
- 3 -
Fülle diese Ebene auch
mit deiner dunklen Farbe.
Keine Angst, gleich können wir auch wieder was
davon sehen lol
Effekte - Plugins -
Graphics Plus - Cross Shadow - Standardeinstellungen.
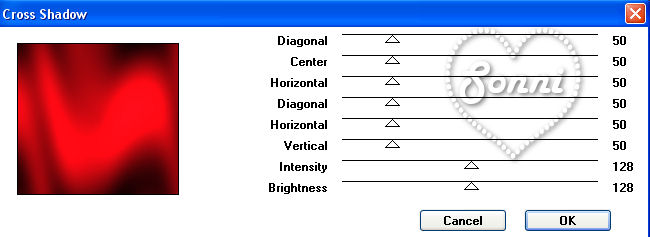
Effekte - Plugins -
Graphics Plus - Kaleidoscope - Standardeinstellungen.
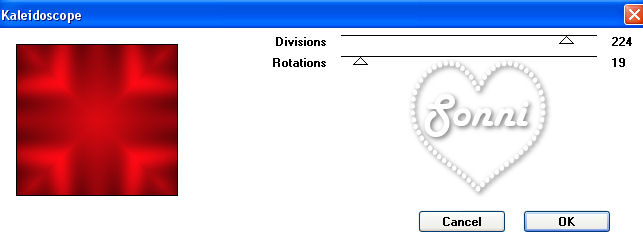
Effekte -
Kanteneffekte - Stark nachzeichnen.
Und nochmals
Effekte -
Kanteneffekte - Stark nachzeichnen.
- 4 -
Stelle die oberste
Ebene mit deinem Haupttube unsichtbar, indem du auf das Auge neben der
Ebene klickst.
Aktiviere die 2. Ebene
von oben (Raster 1).
Öffne das Tube
^L^LILAC.M.REMIXED.PSP , kopiere eine der Ebenen und füge sie in dein Bild als neue
Ebene ein.
Stelle den Mischmodus
um auf Helligkeit (L).
- 5 -
Bild - Größe ändern -
auf 120% - Haken raus bei "Größe aller Ebenen anpassen".
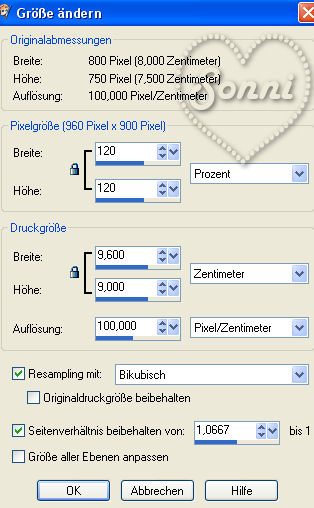
Verschiebe das Tube in
die obere linke Ecke des dunklen mittleren Quadrates (Raster1).
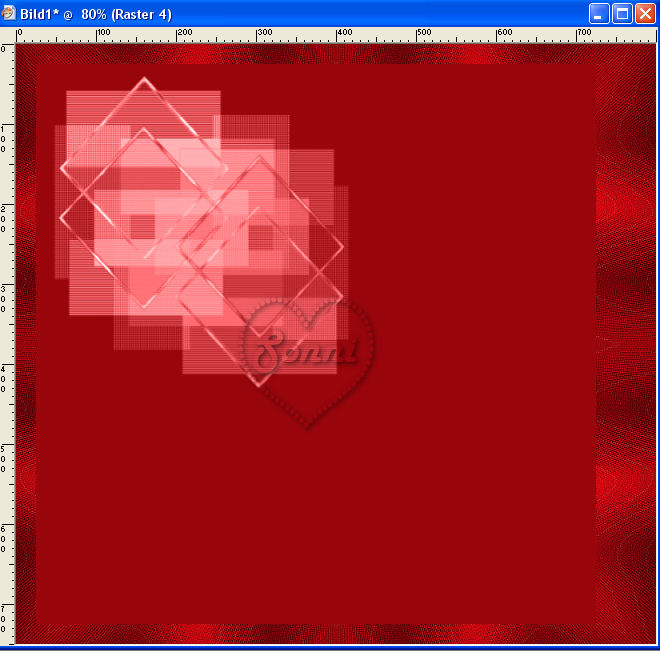
Ebenen - Dupliziere.
Bild - Vertikal
spiegeln.
Bild - Horizontal
spiegeln.
So sollte es jetzt
aussehen:
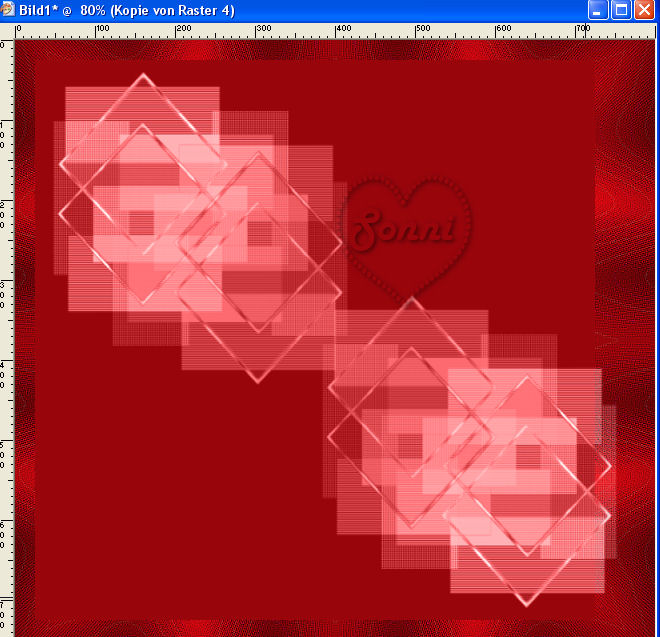
- 6 -
Wechsle auf die Ebene Raster 1
und wende diesen Schlagschatten an:
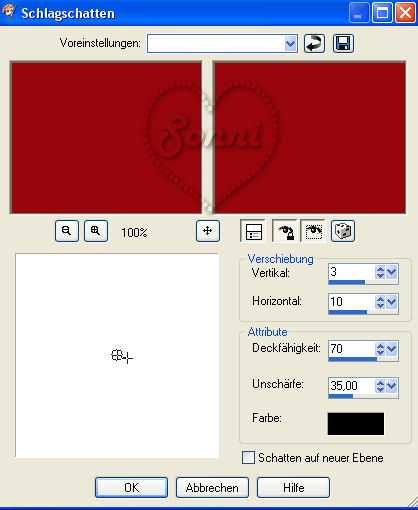
Ebenen - Duplizieren.
Bild - Größe ändern -
auf 80%:
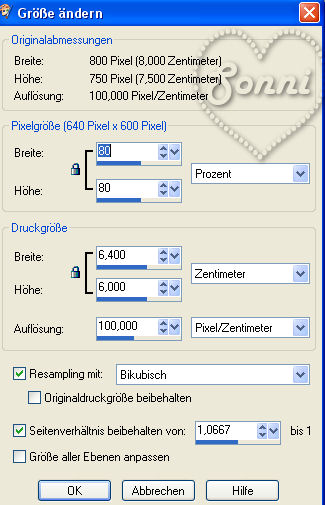
Effekte - Plugins -
Graphics Plus - Cross Shadow - Wende hier die Standardeinstellungen an.
Effekte - Plugins -
Graphics Plus - Kaleidoscope - auch hier die Standardwerte anwenden.
So sollte es jetzt bei
dir aussehen:
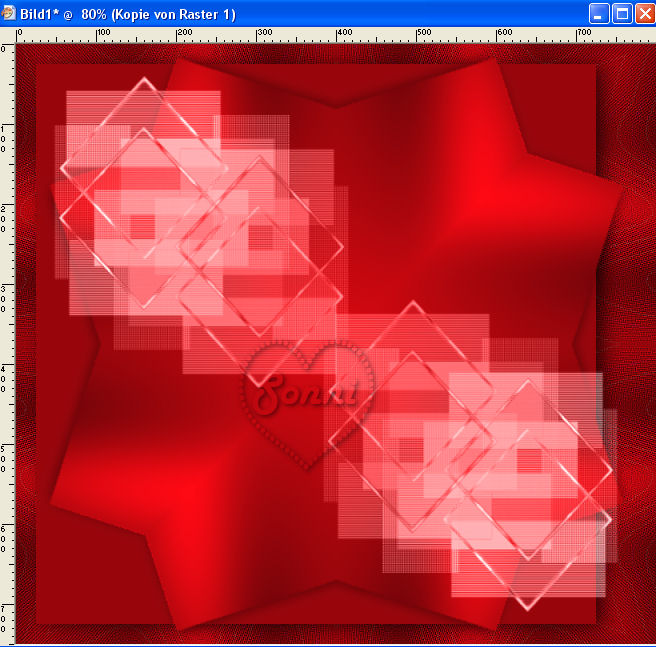
- 7 -
Wechsle auf die
oberste Ebene mit deinem Tube, stelle die Ebene wieder sichtbar.
Aktiviere dein
Textwerkzeug und stelle es folgendermaßen ein:

Such dir die
Schriftart 101! DezignerHeartZ und stelle als Vordergrundfarbe
deine helle, als Hintergrundfarbe
deine dunkle Farbe ein.
Du kannst die
Schriftgröße auch noch einmal über die Schriftgradeinstellung etwas
vergrößern bzw. verkleinern.
Schreibe nun einen
beliebigen Buchstaben und wandle ihn anschließend um in eine Rasterebene.
Verschiebe den
Buchstaben dahin, wo er dir am besten gefällt.
Mit dem
Rasterverformungswerkzeug kannst du deinen Buchstaben noch ein wenig in
der Höhe oder Breits verändern.
- 8 -
Schiebe dein Haupttube
(Frau) nun ggf. etwas weiter nach links bzw. rechts, wie es am besten
aussieht.
So sieht es bei mir
aus:
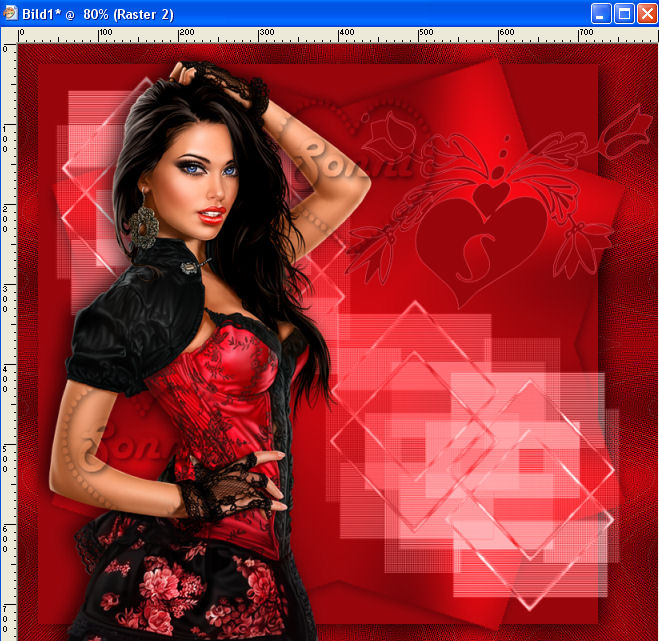
Wechsle wieder auf die
Ebene mit dem Buchstaben und benenne sie um
in 1.
Dupliziere Ebene 1 und
benenne sie um in 2.
Dupliziere Ebene 2 und
benenne sie um in 3.
- 9 -
Wechsle wieder auf
Ebene 1
und wende diesen Schlagschatten an.
Diesmal aber den Haken
rein bei "Schatten auf neuer Ebene":
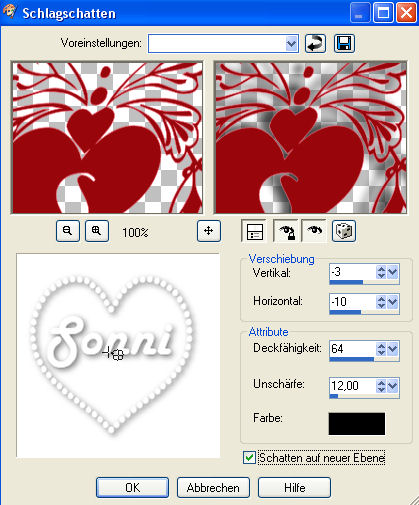
- 10 -
Aktiviere Ebene 1.
Effekte - Plugins -
Alien Skin Xenofex 2 - Constellation und übernimm diese Werte:
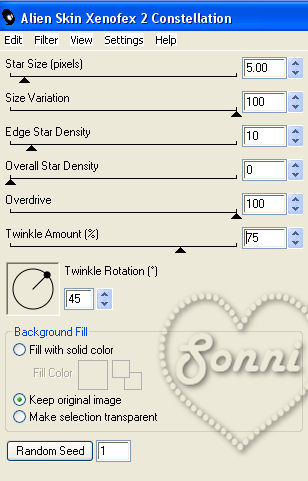
Wechsle auf Ebene 2 und
wende denselben Effekt an, klicke jedoch ein Mal auf "Random Seed".
Wechsle auf Ebene 3 und
wende denselben Effekt an, nochmals auf "Random Seed" klicken.
- 11 -
An dieser Stelle
solltest du ggf. einen Schriftzug, dein Wasserzeichen und das Copyright einfügen.
Wechsle auf die
unterste Ebene.
Auswahl - Alles
auswählen.
Auswahl ändern -
verkleinern um 3 Pixel.
Auswahl umkehren und
mit einer passenden dunklen Farbe füllen.
Ich habe die Auswahl
mit Schwarz gefüllt.
Rechtsklick in die
Ebene - umbenennen in 4.
Dupliziere Ebene 4 und
benenne die neue um in 5.
Dupliziere Ebene 5 und
benenne sie um in 6.
Bleib auf der Ebene 6 und
wende wiederum den Effekt des Alien Skin Xenofex - Constellation an.
Anschließend denselben
Effekt auf Ebene 5 (1 x auf Random Seed klicken)
und danach nochmals
auf Ebene 4 (1 x auf Random Seed klicken).
Auswahl aufheben.
- 12 -
Schalte nun die Ebenen
2, 3, 5 und 6 unsichtbar.
Bearbeiten - Kopieren/alle Ebenen und öffne nun den
Animationsshop !!
Dort mit Rechtsklick -
Einfügen als neue Animation.
- 13 -
Zurück zu PSP.
Schalte die Ebenen 1+4
unsichtbar, dafür die Ebene 2+5 sichtbar.
Bearbeiten - Kopieren/alle Ebenen
und im Anishop - Bearbeiten - Einfügen - Nach dem aktuell ausgewählten Einzelbild.
- 14 -
Zurück zu PSP.
Schalte die Ebenen 2+5
unsichtbar, dafür die Ebene 3+6 sichtbar.
Bearbeiten - Kopieren/alle Ebenen
und im Anishop - Bearbeiten - Einfügen - Nach dem aktuell ausgewählten Einzelbild.
- 15 -
Bei meinem
Vorschaubild habe ich die Einzelbildgeschwindigkeit noch auf 20 geändert.
Gehe hierzu auf -
Animation - Einzelbildeigenschaften.
Gib dort den Wert der
Wiedergabezeit ein - OK.
Nun als gif speichern und fertig ist dein Werk.
Gratuliere !!

Ich hoffe, dir hat
mein Tutorial gefallen.
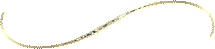
|