|
** Pinklady **

© by Sonni 30.04.2009
Tested by

***
Dieses Tutorial wurde
von mir persönlich verfasst.
Es eignet sich für
PSP9, kann aber sicherlich auch mit anderen Versionen nachgebastelt
werden.
Das Copyright des
Original-Tutorials liegt bei mir.
Das Tutorial darf
nicht kopiert oder auf anderen Seiten zum download angeboten werden.
Die Tubes hab ich in
diversen Tubengruppen im Internet gesammelt und bedanke
mich herzlich bei
allen Künstlern.
Herzlichen Dank an
Silvie, dass ich ihr Scrapmaterial für mein Tutorial verwenden durfte.
Hier
gehts zu Silvie´s Seiten - FantasyMoments Scraps and more
***
Du benötigst:
das Programm
PSP
Animationsshop
1 schönes Tube
(Frau)
Direktdownloadlink Rapidshare Scrap-Freebie FM-Pinky
Filter
Filter Factory Gallery B
Mein Material kannst du
hier laden
***
Hast du alles, dann
lass uns beginnen
!
|
Diesen Pfeil  kannst Du
ganz einfach kannst Du
ganz einfach
mit gedrückter linker Maustaste mitnehmen,
damit Du immer weißt,
wo Du gerade bist.
|
- 1 -
Öffne ein neues Blatt
in der Größe 600x600 Pixel, transparent.
Suche dir zwei
passende schöne Farben aus deinem Tube und stelle sie als Vorder- und
Hintergrundfarben ein. Stelle im Vordergrund diesen Farbverlauf ein:
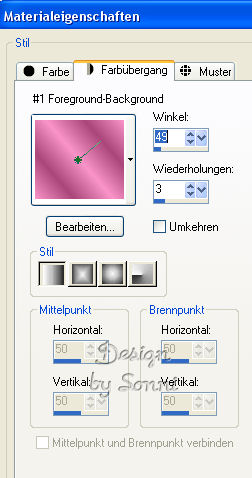
Fülle das Blatt mit
dem Verlauf.
Anpassen -
Bildunschärfe - Gaußscher Weichzeichner - Radius 20,00.
Effekte - Plugins -
Filter Factory Gallery B - Gradient Window:
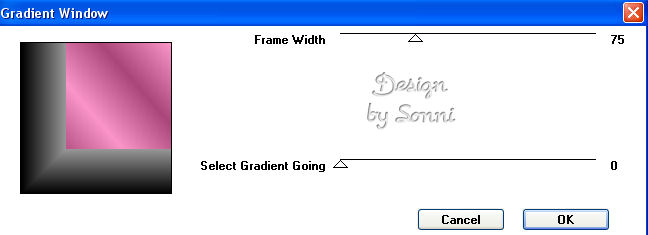
Effekte -
3D-Effekte - Innenfase:
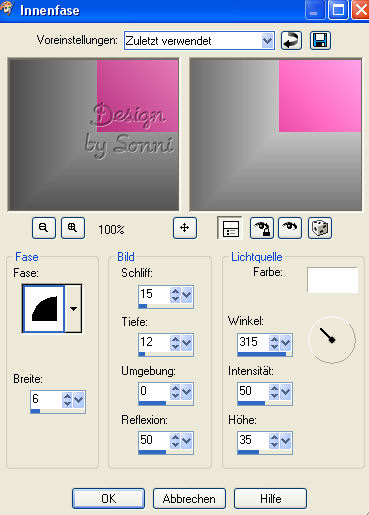
- 2 -
Rechtsklick in die Ebene - Duplizieren.
Bild - Vertikal spiegeln.
Bild - Horizontal spiegeln.
Stelle die Sichtbarkeit der Ebene auf 50%.
Rechtsklick in die Ebene - Zusammenfassen - Nach unten zusammenfassen.
Anpassen - Farbton und Sättigung - Kolorieren.
Stelle beim Farbton eine passende Farbe ein, die zu deinem Tube
passt und bei Sättigung die Stärke.
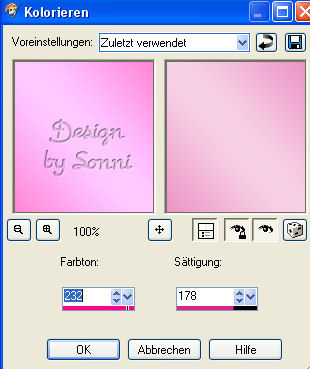
Effekte -
Textureffekte - Flechten.
Bei Bandfarbe wähle deine dunkle Farbe, bei Lückenfarbe deine helle:
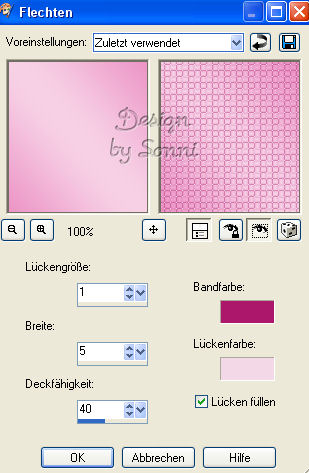
- 3 -
Kopiere aus dem Scrapordner "FM-Pinky-Elements" das Tube ...
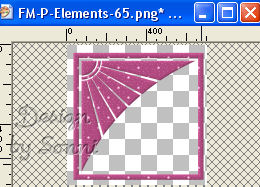
und füge es als neue Ebene in dein Werk ein.
Bild - Größe ändern - auf 80%.
Haken raus bei Größe aller Ebenen anpassen.
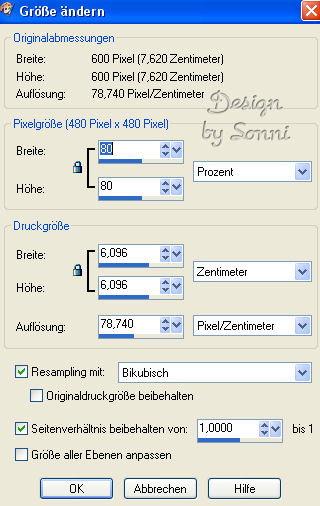
Anpassen - Helligkeit und Kontrast - Helligkeit/Kontrast:
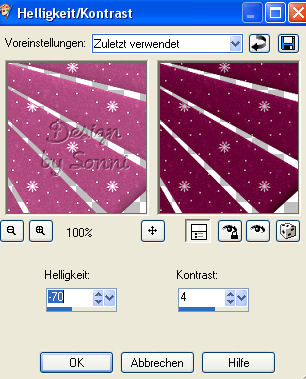
- 4 -
Aktiviere den Zauberstab mit diesen Werten:

und klicke in den leeren Bereich inmitten des Musters:
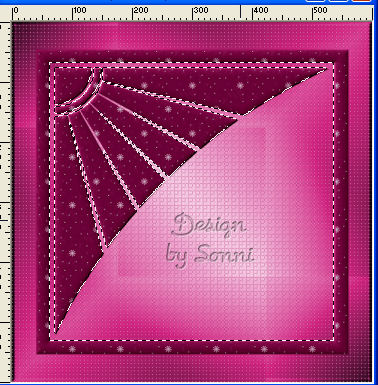
Ebene - Neue Rasterebene.
Fülle die Auswahl mit deinem Farbverlauf.
Effekte - Plugins -
Factory B - Cut Glass:
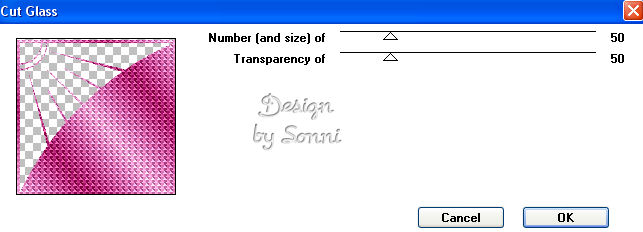
Auswahl - Auswahl aufheben.
Effekte - Kanteneffekte - Nachzeichnen.
Rechtsklick in die Ebene - Anordnen - Nach unten verschieben.
- 5 -
Aktiviere die oberste Ebene.
Effekte - 3D-Effekte - Schlagschatten:

Wiederhole den Schlagschatteneffekt mit den Werten -4/-4 bei Vertikal
und Horizontal.
Kopiere dein Haupttube und füge es als
neue Ebene ein.
Verschiebe das Tube so, wie es nachher sitzen soll.
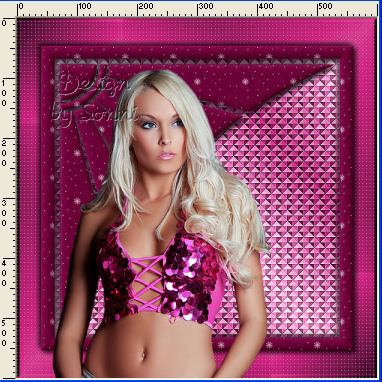
Aktiviere das Auswahlwerkzeug "Rechteck" - Modus "Hinzufügen".
Stelle die Sichtbarkeit der Tubenebene auf ca. 40% und aktiviere die
2. Ebene von oben mit dem Rahmenmuster.
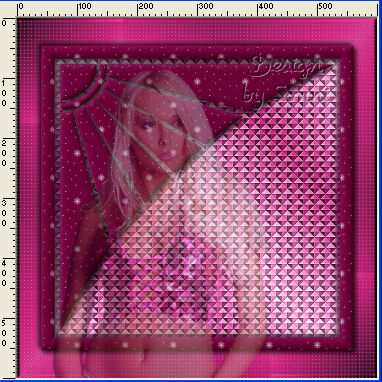
Zoome dir dein Bild auf 100% und markiere mit dem Auswahlwerkzeug den
Bereich unterhalb des Rahmens, den das Tube nicht verdecken soll:

Deine Tubenebene sollte aktiv sein. Drücke nun 1mal die Entferntaste auf
deiner Tastatur.
Auswahl - Auswahl aufheben.
Nun kannst du die Tubenebene wieder auf 100% Sichtbarkeit umstellen.
Falls dein Tube nicht korrekt an der unteren Kante anliegt, kannst du es
jetzt noch verschieben.
Eventuelle Überreste entferne mit dem Radiergummi/Löschwerkzeug.
- 6 -
Effekte - 3D-Effekte - Schlagschatten:
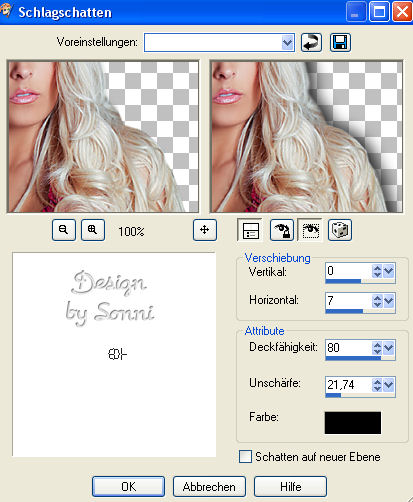
Wiederhole den Effekt mit 0/-7 bei Vertikal/Horizontal.
Öffne aus dem Scrap-Ordner "Elements" das Tube ...
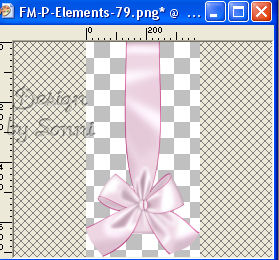
Kopiere die Schleife und füge sie als neue Ebene in dein Werk ein.
Bild - Größe ändern - auf 80 % - wie zuvor bei Punkt 3:
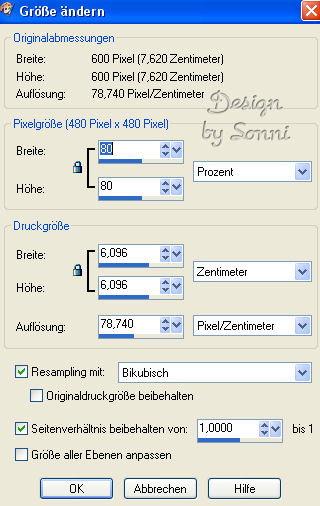
Platziere die Schleife in etwa wie hier rechts ins Bild:

Effekte - 3D-Effekte - Schlagschatten:
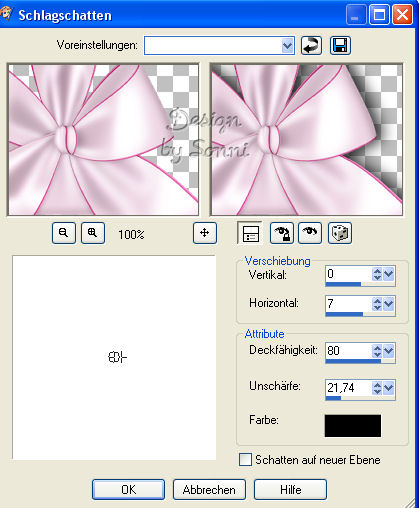
Wiederhole den Effekt mit 0/-7 bei Vertikal/Horizontal.
Anpassen - Schärfe - Scharfzeichnen.
- 7 -
Öffne aus dem
Scrap-Ordner "Elements" das Tube ...

und füge es als neue
Ebene in dein Werk ein.
Bild - Größe ändern -
auf 70% (übrige Werte wie zuvor).
Bild - Größe ändern -
auf 60% (übrige Werte wie zuvor).
Anpassen - Schärfe - Scharfzeichnen.
Verschiebe die Deko
nach oben rechts:

Effekte - 3D-Effekte - Schlagschatten - 0/7 - Vertikal/Horizontal.
Wiederhole den Effekt mit 0/-7 bei Vertikal/Horizontal.
- 8 -
Öffne aus dem
Scrap-Ordner "Elements" das Tube ...
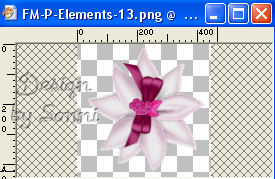
und füge es als neue
Ebene in dein Werk ein.
Bild - Größe ändern -
auf 50% (übrige Werte wie zuvor).
Bild - Größe ändern -
auf 50% (übrige Werte wie zuvor).
Anpassen - Schärfe -
Scharfzeichnen.
Effekte - 3D-Effekte - Schlagschatten - 0/7 - Vertikal/Horizontal.
Wiederhole den Effekt mit 0/-7 bei Vertikal/Horizontal.
Verschiebe die Blüte nach oben links:

Ebenen - Duplizieren.
Bild - Horizontal
spiegeln.
Rechtsklick in die
Ebene - Zusammenfassen - Nach unten zusammenfassen.
Rechtsklick in die
Ebene - Anordnen - Nach unten verschieben.
Rechtsklick in die
Ebene - Zusammenfassen - Nach unten zusammenfassen.
Nun müssten die beiden
Blumen links und die große Schleife rechts auf 1 Ebene liegen.
- 9 -
Rechtsklick in die
Ebene - Umbenennen in 1.
Rechtsklick in die
Ebene - Duplizieren.
Rechtsklick in die
Ebene - Umbenennen in 2.
Rechtsklick in die
Ebene - Duplizieren.
Rechtsklick in die
Ebene - Umbenennen in 3.
Bleib auf Ebene 3.
Anpassen -
Bildrauschen hinzufügen:
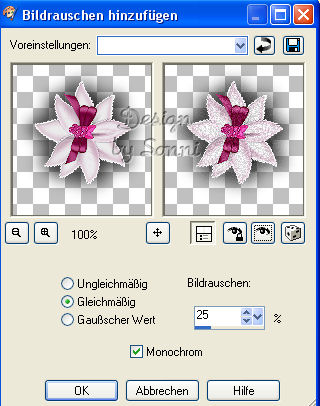
Aktiviere Ebene 2 und
wende denselben Bildrauscheffekt mit dem Wert von 26% an.
Aktiviere Ebene 1 und
wende denselben Bildrauscheffekt mit dem Wert von 27% an.
- 10 -
Aktiviere die oberste
Ebene.
Such dir eine schöne
Schrift - ich habe die Schriftart "HippoCritic" ausgewählt -
und schreibe deinen Text.
Ich hab meinen Text
noch mit dem Verformungswerkzeug nach oben hin zusammen geschoben.
Wenn du magst, kannst
du ihn auch mit einem Bildrauscheffekt animieren.
Ebenen - Neue
Rasterebene.
Füge hier dein
Wasserzeichen ein.
Schalte die beiden
Ebenen 2 und 3 unsichtbar, indem du mit der Maus auf die Augen daneben
klickst.
Bearbeiten -
Kopieren/alle Ebenen.
Nun geht es ans
Animieren.
Öffne den
Animationsshop !
Rechtsklick ins freie
Feld - Einfügen als neue Animation.
PSP
Schalte die Ebene 1 unsichtbar, dafür die Ebene
2 sichtbar.
Bearbeiten -
Kopieren/Alle Ebenen.
Animationsshop
Bearbeiten - Einfügen
- Nach dem aktuell ausgewählten Einzelbild.
PSP
Schalte die Ebene 2 unsichtbar, dafür die Ebene
3 sichtbar.
Bearbeiten -
Kopieren/Alle Ebenen.
Animationsshop
Bearbeiten - Einfügen
- Nach dem aktuell ausgewählten Einzelbild.
Du brauchst nur noch
als gif zu speichern.
FERTIG !!!
Ich hoffe, du hattest genauso viel Spaß an diesem Tutorial wie ich.
Hier noch ein weiteres Beispiel:

Hier
könnt ihr euch noch weitere Bastelergebnisse anschauen.
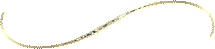
|