|
Rahmen05

© by Sonni 02.02.2012
***
Dieses Tutorial wurde
von mir persönlich verfasst.
Es eignet sich für
PSP9, kann aber sicherlich auch mit anderen Versionen nachgebastelt
werden.
Das Copyright des
Original-Tutorials liegt bei mir.
Das Tutorial darf
nicht kopiert oder auf anderen Seiten zum download angeboten werden.
Herzlichen Dank an die
Künstler der verwendeten Materialien.
***
Du benötigst:
das Programm
PSP
1 schönes Bild
Maske "Nik-Carbonated.jpg"
Filter:
Filters Unlimited 2.0
- Buttons & Frames
Simple - Quick Tile
CPK Designs - CK Pegs
und Screening
Backgroundmaniac -
Ethnic Embroidery
Die Maske kannst
du
hier
laden
Den Filter
Backgroundmaniac - Ethnic Embroidery
hier
***
Hast du alles, dann
lass uns beginnen
!
|
Diesen Pfeil  kannst Du
ganz einfach kannst Du
ganz einfach
mit gedrückter linker Maustaste mitnehmen,
damit Du immer weißt,
wo Du gerade bist.
|
- 1 -
Öffne dein Bild.
Fenster - Duplizieren
- das Original kannst du schließen.
Verkleinere dein Bild an der längsten Seite auf
400 Pixel.
Gehe dabei über - Bild
- Größe ändern - Haken rein bei "Größe aller Ebenen anpassen".
Anpassen - Schärfe -
Scharfzeichnen.
- 2 -
Such dir zwei schöne
Farben aus deinem Bild.
Stelle die hellere als Vordergrund-
und die dunklere als Hintergrundfarbe in deiner Materialpalette
ein.
Dies hier sind meine
Farben:
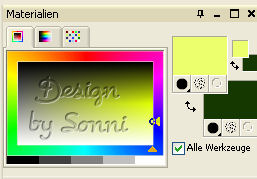
Stelle als
Vordergrundfarbe diesen Farbverlauf ein:
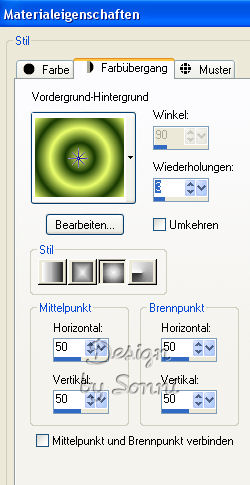
Bild - Rand hinzufügen
- 2 Pixel in einer Farbe, die nicht in deinem Bild vorkommt - Symmetrisch angehakt.
Markiere den Rand mit
dem Zauberstab (Randschärfe und Toleranz = 0)
Fülle den Rand mit
deinem Farbverlauf.
Effekte - Plugins -
CPK Designs - Screening.
Auswahl - Auswahl
aufheben.
- 3 -
Bild - Rand hinzufügen
- 25 Pixel in einer Farbe, die nicht in deinem Bild vorkommt - Symmetrisch angehakt.
Markiere den Rand mit
dem Zauberstab (Randschärfe und Toleranz = 0)
Fülle den Rand mit
deinem Farbverlauf.
Effekte - Plugins -
CPK Designs - CK Pegs.
Übernimm diese Werte:
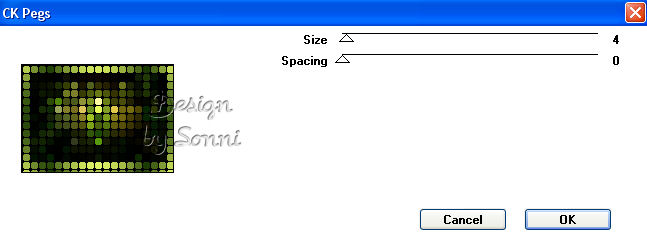
Effekte - Plugins - Simple - Quick Tile - Klicke auf Apply.
Effekte - Plugins - Filters Unlimited 2.0 - Buttons & Frames -
Rectangular Button.
Übernimm diese Werte:
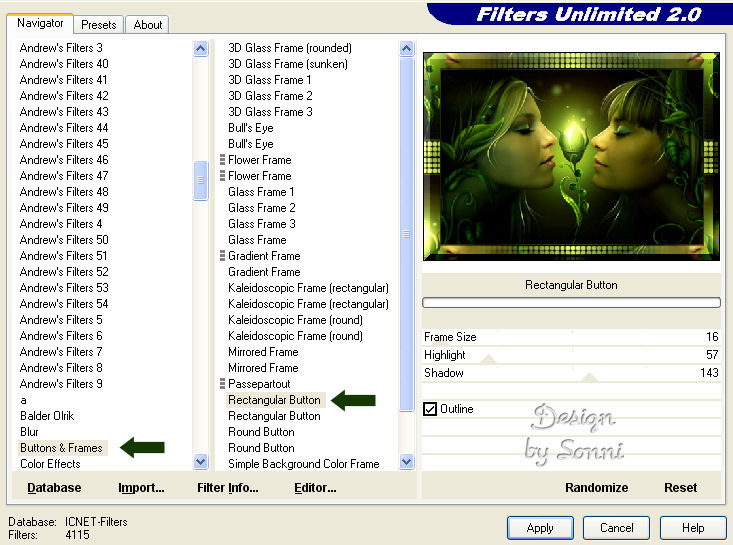
Auswahl - Auswahl
aufheben.
- 4 -
Bild - Rand hinzufügen
- 2 Pixel in einer Farbe, die nicht in deinem Bild vorkommt - Symmetrisch angehakt.
Markiere den Rand mit
dem Zauberstab (Randschärfe und Toleranz = 0)
Fülle den Rand mit
deinem Farbverlauf.
Effekte - Plugins -
CPK Designs - Screening.
Auswahl - Auswahl
aufheben.
- 5 -
Bild - Rand hinzufügen
- 30 Pixel in einer Farbe, die nicht in deinem Bild vorkommt - Symmetrisch angehakt.
Markiere den Rand mit
dem Zauberstab (Randschärfe und Toleranz = 0)
Fülle den Rand mit
deinem Farbverlauf.
Effekte - Plugins -
Backgroundmaniac - Ethnic Embroidery.
Übernimm diese Werte:
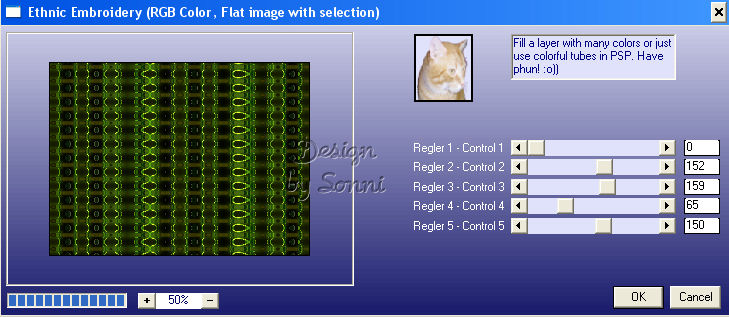
Auswahl - Auswahl
aufheben.
- 6 -
Bild - Rand hinzufügen
- 5 Pixel in einer Farbe, die nicht in deinem Bild vorkommt - Symmetrisch angehakt.
Markiere den Rand mit
dem Zauberstab (Randschärfe und Toleranz = 0)
Fülle den Rand mit
deinem Farbverlauf.
Effekte - Plugins -
CPK Designs - Screening.
Auswahl - Auswahl
aufheben.
- 7 -
Bild - Rand hinzufügen
- 45 Pixel in deiner dunklen Farbe.
Markiere den Rand mit
dem Zauberstab (Randschärfe und Toleranz = 0)
Ebene - Neue
Rasterebene.
Fülle den Rand mit
deinem Farbverlauf.
Öffne die Maske "Nik-Carbonated.jpg"
in PSP.
Aktiviere dein
Rahmenwerk.
Ebenen - Neue
Maskenebene - Aus Bild.
Such hier die Maske "Nik-Carbonated.jpg"
und übernimm diese Einstellungen:
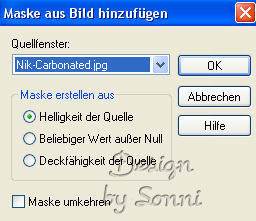
Rechtsklick in die
Maskenebene - Zusammenfassen - Gruppe zusammenfassen.
Effekte -
Kanteneffekte - Nachzeichnen.
Effekte - 3D-Effekte -
Innenfase.
Übernimm diese Werte:
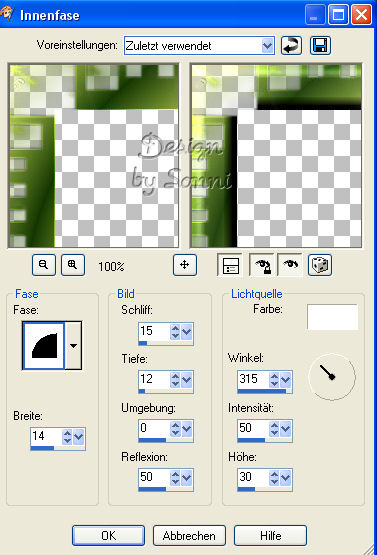
Auswahl - Auswahl
aufheben.
- 8 -
Bild - Rand hinzufügen
- 5 Pixel in einer Farbe, die nicht in deinem Bild vorkommt - Symmetrisch angehakt.
Markiere den Rand mit
dem Zauberstab (Randschärfe und Toleranz = 0)
Fülle den Rand mit
deinem Farbverlauf.
Effekte - Plugins -
CPK Designs - Screening.
Auswahl - Auswahl
aufheben.
- 9 -
Auswahl - Alles auswählen.
Auswahl - Ändern - Verkleinern um 85 Pixel.
Auswahl - Umkehren.
Bearbeiten - Kopieren.
Bearbeiten - Einfügen als neues Bild.
Aktiviere dieses neue Bild, worauf nur der Rahmen erscheint.
Bild - Drehen - Frei drehen.

Rechtsklick in die
Ebene - Duplizieren.
Bild - Vertikal
spiegeln.
Rechtsklick in die
Ebene - Zusammenfassen - Sichtbare zusammenfassen.
Bearbeiten - Kopieren.
- 10 -
Aktiviere dein Rahmenwerk.
Bearbeiten - Einfügen als neue Ebene.
Auswahl - Umkehren.
Drücke 1mal die Entferntaste auf deiner Tastatur.
Stelle die Sichtbarkeit der obersten Ebene auf 18%.
Auswahl - Auswahl
aufheben.
Verziere deinen Rahmen
ggf. noch mit Cornern oder anderer Deko.
Vergiss dein
Wasserzeichen nicht und fasse alle Ebenen zusammen.
Und fertig ist dein
Rahmen, gratuliere !!
Hier
könnt ihr euch weitere Bastelergebnisse anschauen.
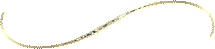
|