|
The Watch

© by Sonni 06.09.2008
Tested by

***
Dieses Tutorial wurde
von mir persönlich verfasst.
Es eignet sich für
PSP9, kann aber sicherlich auch mit anderen Versionen nachgebastelt
werden.
Das Copyright des
Original-Tutorials liegt bei mir.
Das Tutorial darf
nicht kopiert oder auf anderen Seiten zum download angeboten werden.
Herzlichen Dank an
die Künstler der Tubes und der anderen Materialien,
die ich in Tubengruppen einsammeln
konnte.
***
Du benötigst:
das Programm
PSP
Animationsshop
1 Frauentube
1 Augentube
Maske "m2"
Pinsel/Brush "sr_ribbon_001"
Filter:
Eye Candy 3.1 - Fire
Alien Skin Xenofex 2 - Cracks
Graphics Plus - Cross Shadow
Mein Material kannst du
hier laden
Verschiebe die
Maske in deinen Maskenordner und die
beiden Pinsel/Brush-Dateien in deinen Pinselordner.
***
Hast du alles, dann
lass uns beginnen
!
|
Diesen Pfeil  kannst Du
ganz einfach kannst Du
ganz einfach
mit gedrückter linker Maustaste mitnehmen,
damit Du immer weißt,
wo Du gerade bist.
|
- 1 -
Öffne ein neues Blatt
in der Größe 600x500 Pixel, transparent.
Wähle zwei Farben aus deinem Tube,
eine helle Vordergrund- und eine dunkle Hintergrundfarbe.
Fülle dein leeres
Blatt mit der dunklen Farbe.
- 2 -
Kopiere dein Augentube
und füge es als neue Ebene ein.
Verschiebe es ggf.
soweit, dass das Auge weiter rechts erscheint, so wie hier:

Ebenen - Neue
Rasterebene.
Fülle die Ebene mit
diesem Farbverlauf, den du als Vordergrundfarbe einstellst:
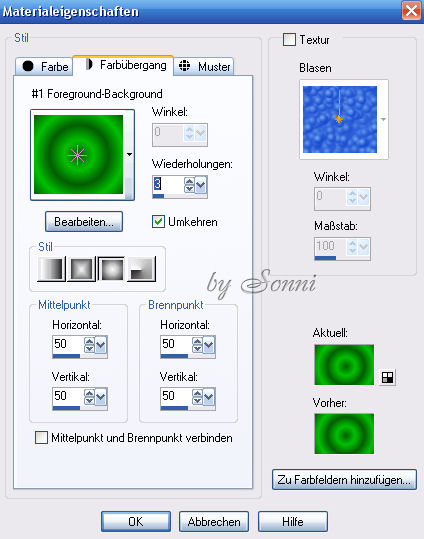
Ebenen - Maske
laden/speichern - Maske aus Datei laden.
Such dir die Maske
"m2" und wende sie folgendermaßen an:
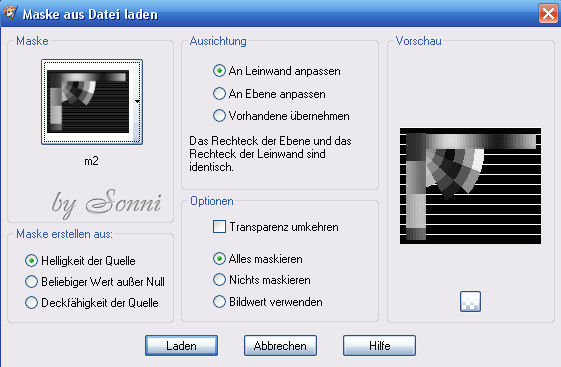
Rechtsklick in die Maskenebene - Zusammenfassen - Gruppe zusammenfassen.
- 3 -
Effekte - Plugins - Graphics Plus -
Cross Shadow.
Übernimm die Standardwerte:
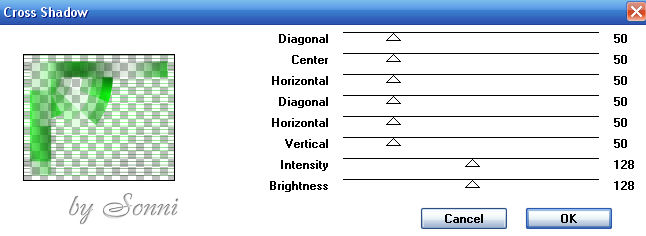
Effekte - Plugins - Alien Skin Xenofex
2 - Cracks.
Übernimm diese Werte:
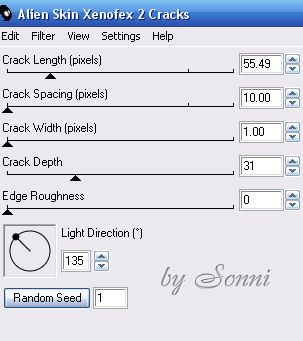
Mein Werk schaut nun so aus:
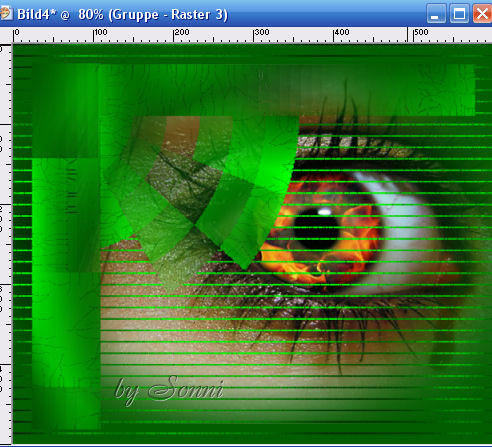
Rechtsklick in die Ebene - Umbenennen in 1.
Rechtsklick - Duplizieren -
Rechtsklick - Umbenennen in 2.
Rechtsklick - Duplizieren -
Rechtsklick - Umbenennen in 3.
Meine Ebenenpalette schaut nun so aus:
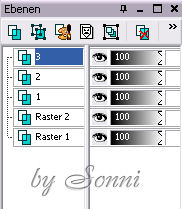
- 4 -
Bleib auf der Ebene 3.
Auswahl - Alles
auswählen.
Auswahl - Frei.
Auswahl - Nicht
frei.
Effekte - Plugins
- Eye Candy 3.1 - Fire.
Übernimm diese
Werte, achte darauf, oben umzustellen auf USER
SPECIFIED.
Wenn du jeweils
die farbigen Kästchen doppelt anklickst, kannst
du die Farben der Flammen verändern.
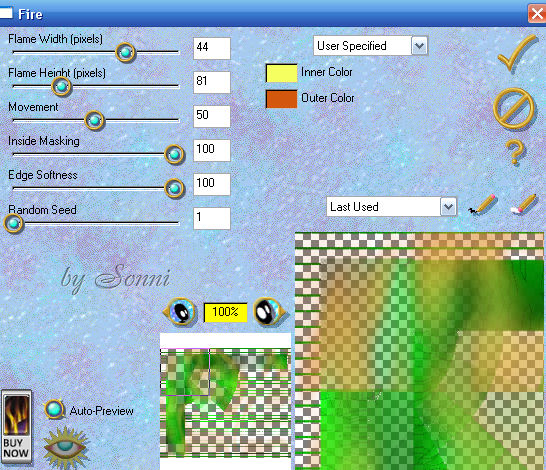
Klicke oben rechts
auf den Haken, dann ist es ok.
Schalte die Ebene
3 unsichtbar.
Aktiviere Ebene 2.
Wende wiederum den
Filter Eye Candy 3.1 - Fire - an.
Stelle lediglich
bei Random Seed um auf den Wert 2.
Bestätige mit dem
Haken oben rechts.
Schalte die Ebene
2 unsichtbar.
Aktiviere Ebene 1.
Wende wiederum den
Filter Eye Candy 3.1 - Fire - an.
Stelle lediglich
bei Random Seed um auf den Wert 3.
Bestätige mit dem
Haken oben rechts.
Auswahl - Auswahl
aufheben.
- 5 -
Wechsle auf die
oberste Ebene.
Kopiere dein
Frauentube und füge es als neue Ebene ein.
Verschiebe es nach
links und gib ihm einen Schlagschatten:
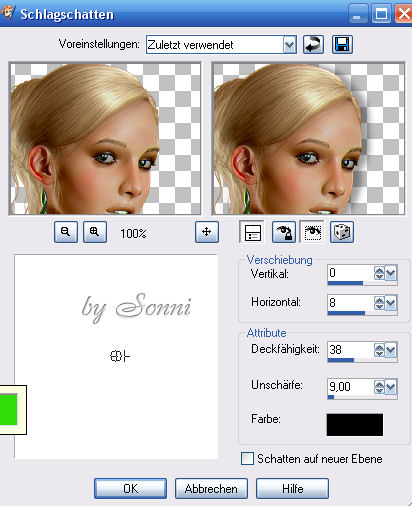
- 6 -
Ebenen - Neue Rasterebene.
Aktiviere deinen Spezialpinsel:
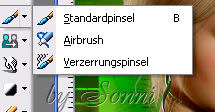
und such dir den
Pinsel "sr_ribbon_001" .
Achte darauf, bei
Drehung 180° einzustellen.
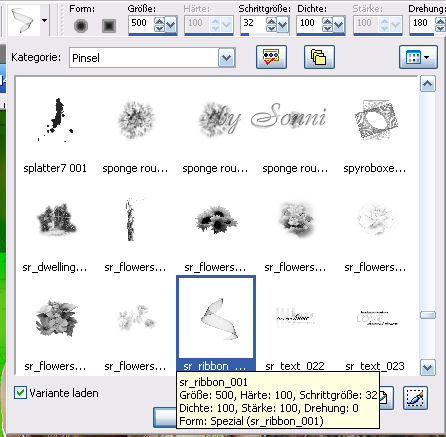
Stelle als
Vordergrundfarbe deine
dunkle Farbe ein und als Hintergrundfarbe
eine helle Farbe aus deinem Augentube.
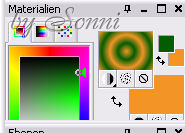
Stelle dann als
Vordergrund diesen Verlauf ein:
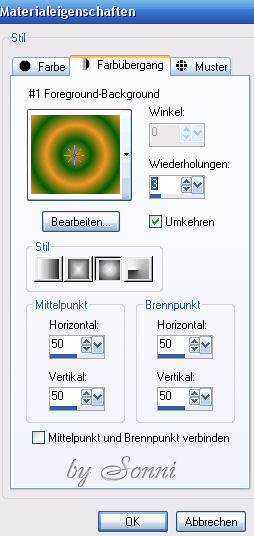
Stemple mit der
linken Maustaste (Vordergrund- bzw. Verlauf) den Pinsel rechts ins Bild.
- 7 -
Anpassen -
Bildrauschen hinzufügen/entfernen - Bildrauschen hinzufügen:
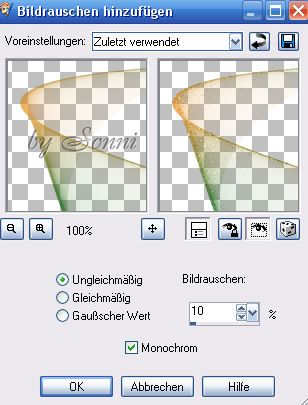
Effekte -
Kanteneffekte - Nachzeichnen.
Mein Werk schaut
nun so aus:
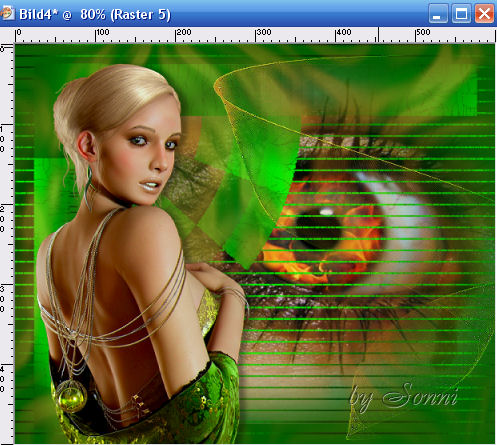
- 8 -
Setze an dieser Stelle einen
Schriftzug auf dein Werk,
ebenso auf einer neuen Ebene dein Wasserzeichen.
Bild - Leinwandgröße.
Übernimm diese Werte und klicke bei
Platzierung genau in die Mitte.
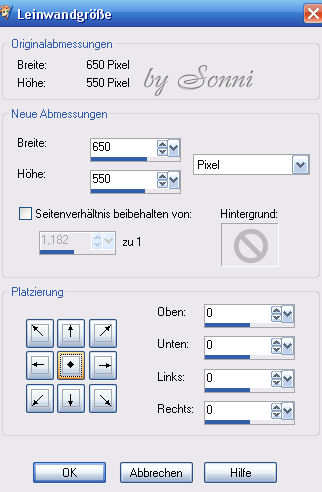
Ebenen - Neue Rasterebene.
Stelle als Hintergrundfarbe wieder
deine ursprüngliche helle Farbe ein und
fülle die Ebene mit deinem Farbverlauf.
Auswahl - Alles auswählen.
Auswahl - Ändern - Verkleinern um 25
Pixel.
Drücke einmal die Entferntaste auf
deiner Tastatur.
Auswahl - Umkehren.
Effekte - Textureffekte - Plättchen.
Übernimm diese Einstellungen:
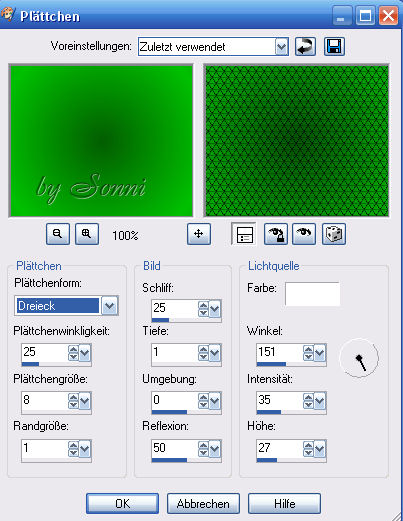
Effekte - 3D-Effekte - Innenfase:
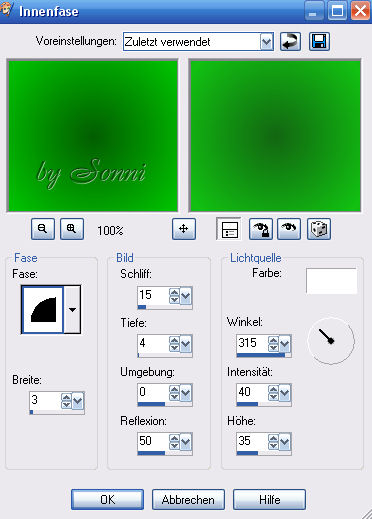
Auswahl - Auswahl aufheben.
Rechtsklick in die Ebene - Umbenennen
in 4.
Rechtsklick - Duplizieren -
Rechtsklick - Umbenennen in 5.
Rechtsklick - Duplizieren -
Rechtsklick - Umbenennen in 6.
- 9 -
Bleib auf Ebene 6.
Effekte - Plugins - Graphics Plus -
Cross Shadow.
Übernimm diese Werte:
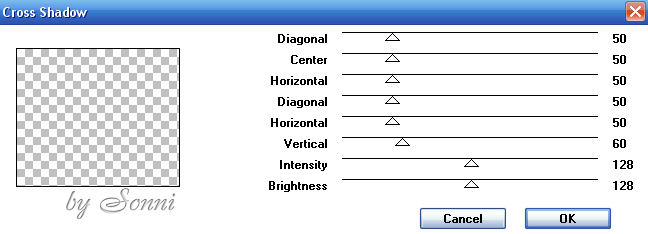
Schalte die Ebene 6 unsichtbar.
Aktiviere Ebene 5.
Wende denselben Filtereffekt - Cross
Shadow - an,
verschiebe hierbei den Regler von Vertikal auf 70.
Schalte die Ebene 5 unsichtbar.
Aktiviere Ebene 4.
Wende denselben Filtereffekt - Cross
Shadow - an,
verschiebe hierbei den Regler von Vertikal auf 80.
- 10 -
Nun gehts ans Animieren.
Deine Ebenen 1+4
müssten noch immer sichtbar sein und die Ebenen 2,3,
5 + 6
unsichtbar.
Das ist dann auch alles richtig und
wir können nun mit der Animation beginnen.
Bearbeiten - Kopieren/alle Ebenen.
Öffne deinen Animationsshop.
Rechtsklick auf die freie Fläche -
Einfügen als neue Animation.
Zurück zu PSP.
Schalte die Ebene
1+4 unsichtbar, dafür
Ebene 2+5 sichtbar.
Bearbeiten - Kopieren/alle Ebenen.
Im Animationsshop.
Bearbeiten - Einfügen - Nach dem
aktuell ausgewählten Einzelbild.
Zurück zu PSP.
Schalte die Ebenen
2+5 unsichtbar, dafür
Ebene 3+6 sichtbar.
Bearbeiten - Kopieren/alle Ebenen.
Im Animationsshop.
Bearbeiten - Einfügen - Nach dem
aktuell ausgewählten Einzelbild.
- 11 -
Aktiviere das 1. Bild deiner
Animation.
Bearbeiten - Alle auswählen.
Animation - Einzelbildeigenschaften.
Stelle hier die Wiedergabezeit um auf
20 - ok.
Nun brauchst du
nur noch als gif zu speichern und fertig.
Ich hoffe, dir hat mein Tutorial gefallen.
Hier
findest du wieder ein paar weitere Beispiele
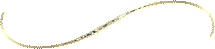
|