|

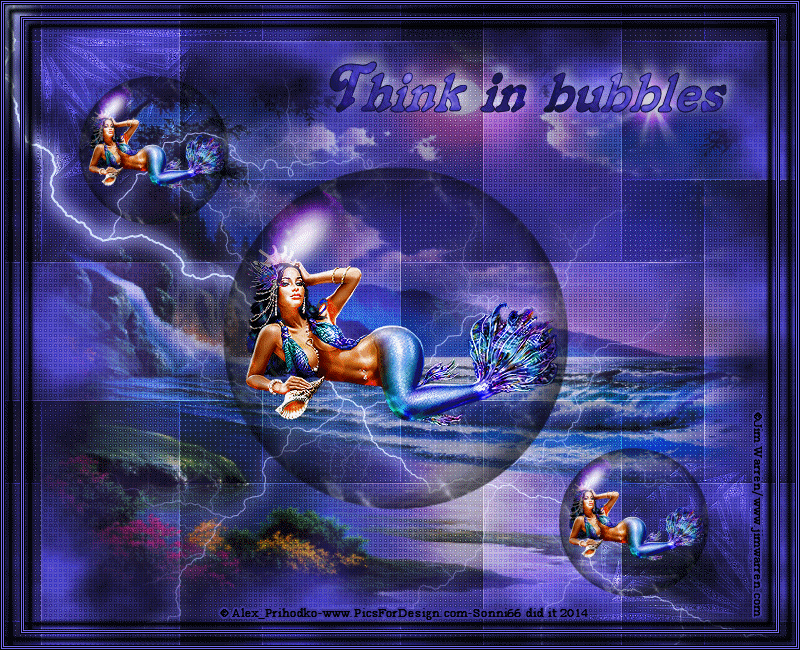
© by Sonni 25.06.2011
/ Überarbeitung am 11.05.2014
Tested by

***
Dieses Tutorial wurde
von mir persönlich verfasst.
Es eignet sich für
PSP9, kann aber sicherlich auch mit anderen
Versionen nachgebastelt
werden.
Das Copyright des
Original-Tutorials liegt bei mir.
Das Tutorial darf
nicht kopiert oder auf anderen Seiten zum download angeboten werden.
Herzlichen Dank an
die Künstler der Tubes und der anderen Materialien.
***
Du benötigst:
das Programm
PSP
Animationsshop
1
Misted Landschaftstube
1 Bubble-Tube
1 Haupttube (Frau,
Person o.ä.)
Mein Tube stammt von
©Alex Prihodko
www.PicsForDesign.com
Filter
Alien Skin Xenofex 2 -
Lightning
MuRa´s Meister - Cloud
VM Natural - Weave
Distortion
penta.com - color dot
... kannst du
hier laden
Material
Hier
ein
paar Beispielbilder anderer Bastler.
***
Hast du alles, dann
lass uns beginnen
!
***
|
Diesen Pfeil  kannst Du
ganz einfach mit gedrückter linker Maustaste mitnehmen, damit Du immer weißt,
wo Du gerade bist. kannst Du
ganz einfach mit gedrückter linker Maustaste mitnehmen, damit Du immer weißt,
wo Du gerade bist.
|
- 1 -
Öffne deine Tubes in PSP.
Öffne ein neues Blatt
in der Größe 800x650 Pixel, transparent.
Such dir aus deinem
Haupttube eine hellere Vordergrund- und eine dunkle Hintergrundfarbe.
Das sind meine beiden
Farben:
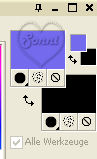
Effekte - Plugins -
MuRa´s Meister - Cloud - übernimm diese Werte:
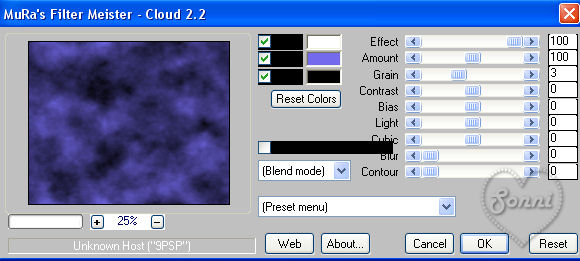
- 2 -
Rechtsklick in die Ebene - Duplizieren.
Stelle die oberste duplizierte Ebene unsichtbar, indem du auf das Auge
daneben klickst.
Aktiviere die untere Ebene.
Ebenen - Neue Rasterebene.
Auswahl - Alles
auswählen.
Kopiere dein
Landschafts- bzw. Hintergrundtube.
Bearbeiten -
Einfügen in eine Auswahl.
Auswahl - Auswahl
aufheben.
Stelle die Sichtbarkeit der Ebene auf ca. 70%.
So
schaut es bei mir aus:

- 3 -
Aktiviere die oberste Ebene, stelle sie wieder sichtbar.
Effekte - Plugins - VM Natural - Weave Distortion - Standardwerte:
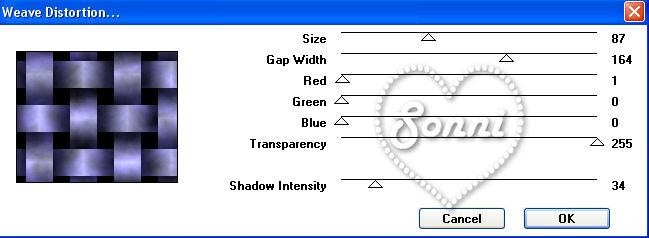
Stelle die Sichtbarkeit der Ebene auf 52% oder wie es dir am besten
gefällt und den Mischmodus auf Überlagern.
Effekte - Plugins - penta.com - color dot:
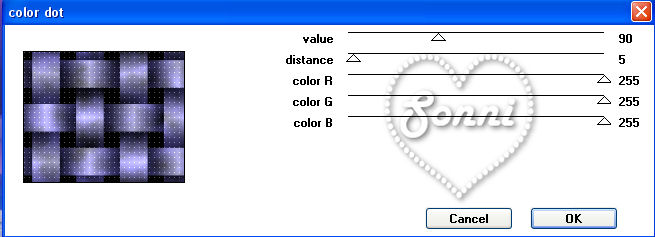
Effekte - Kanteneffekte - Stark nachzeichnen.
- 4 -
Kopiere das Bubble-Tube aus dem Material und füge es als neue Ebene ein.
Bild - Größe ändern - auf 130% - Haken raus bei "Größe aller Ebenen
anpassen".
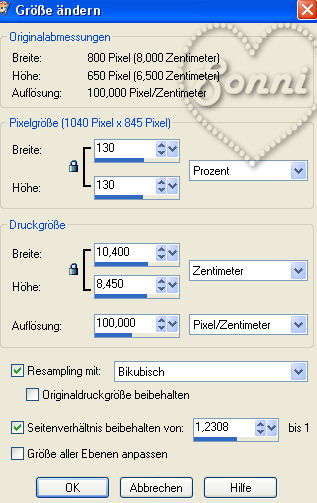
Anpassen - Farbton und Sättigung - Kolorieren.
Stelle hier einen
passenden Farbton zu deinen Tubes ein.
- 5 -
Aktiviere den Zauberstab mit diesen Einstellungen:

Klicke neben deine Seifenblase.
Auswahl - Umkehren.
Nun ist nur noch die Blase ausgewählt.
Kopiere dein Haupttube, bei mir ist es die Meerjungfrau.
Bearbeiten - Einfügen als neue Ebene.
Gehe über Bild - Größe ändern - und verkleinere oder vergrößere dein
Tube so,
dass es gut in die Seifenblase passt und verschiebe es dementsprechend
in der Blase.

Auswahl - Umkehren.
Drücke 1mal die Entferntaste auf deiner Tastatur.
Auswahl - Auswahl aufheben.
Ebenen - Anordnen - Nach unten verschieben.
Wenn du dein Tube stark verkleinern musstest, gehe zu -
Anpassen - Schärfe - Scharfzeichnen.
Aktiviere die oberste Ebene.
Ebenen - Einbinden - Nach unten zusammenfassen.
Rechtsklick in die Ebene - Umbenennen in "Blase".
- 6 -
Effekte - 3D-Effekte - Schlagschatten.
Übernimm diese Werte und beachte das Häkchen bei
"Schatten auf neuer Ebene".
Wähle als Schattenfarbe deine hellere Farbe.
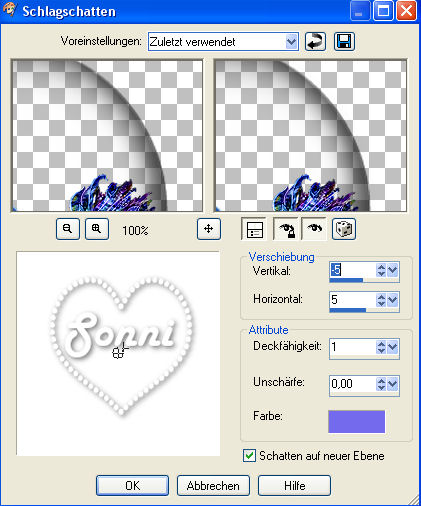
Du bist jetzt automatisch auf der Schattenebene.
Effekte - Plugins - Alien Skin Xenofex 2.0 - Lightning.
Stelle hier folgende Werte bei "Basic" ein und lies zuerst die
Anweisungen unter den beiden Screenshots:
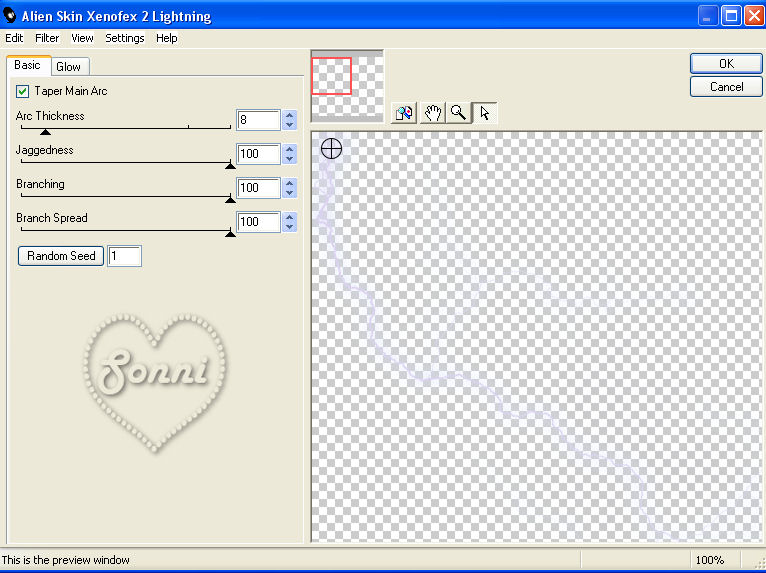
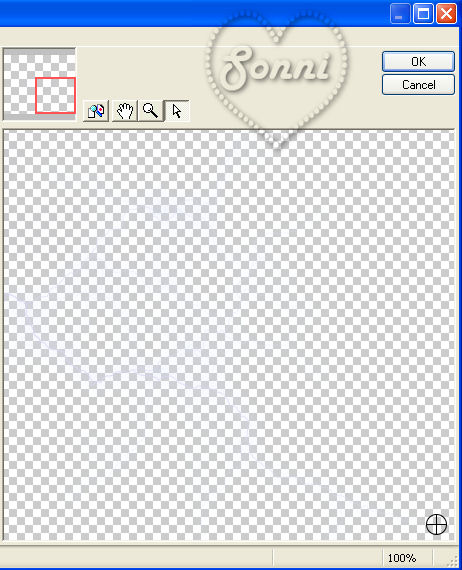
Du siehst oben ein rotes Kästchen, verschiebe es mit der Maus in die
obere linke Ecke des kleinen Feldes.
Nun siehst du unten in dem großen Vorschaubild den Blitzeffekt.
Dort erscheint oben links ein kleiner Kreis, den du nun auch mit der
Maus ganz in die obere linke Ecke verschiebst.
Gehe wieder in das kleine Feld oben mit dem roten Kästchen und
verschiebe es jetzt in die untere
rechte Ecke,
so dass du unten im großen Vorschaubild den kleinen Kreis in die untere
rechte Ecke verschiebst.
So
verläuft dein Blitz nachher über dein gesamtes Bild.
Bei "Glow" übernimm diese Werte.
Bei "Inner Color" und "Outer Color" klicke jeweils mit der Maus in die
größeren Karos.
Darüber kannst du noch die Blitz- und Konturenfarbe bestimmen.
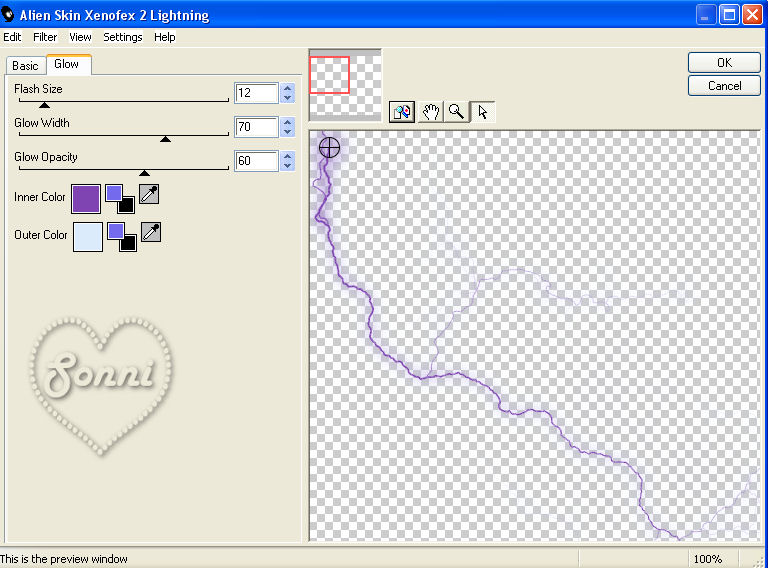
Bestätige alles mit OK und stelle den Mischmodus dieser Schattenebene um
auf Hartes Licht.
Bei mir schaut es jetzt so aus:

- 7 -
Aktiviere die oberste Ebene.
Ebenen - Neue Rasterebene.
Fülle die Ebene mit deiner dunklen Farbe.
Auswahl - Alles auswählen.
Auswahl - Ändern - Verkleinern um 1 Pixel.
Fülle mit deiner hellen Farbe.
Auswahl - Ändern - Verkleinern um 1 Pixel.
Fülle mit deiner dunklen Farbe.
Auswahl - Ändern - Verkleinern um 1 Pixel.
Fülle mit deiner hellen Farbe.
Auswahl - Ändern - Verkleinern um 1 Pixel.
Fülle mit deiner dunklen Farbe.
Auswahl - Ändern - Verkleinern um 1 Pixel.
Drücke 1mal die Entferntaste.
Auswahl - Auswahl aufheben.
Effekte - 3D-Effekte - Schlagschatten.
Als Farbe wähle deine dunkle und entferne wieder den Haken bei "Schatten
auf neuer Ebene".
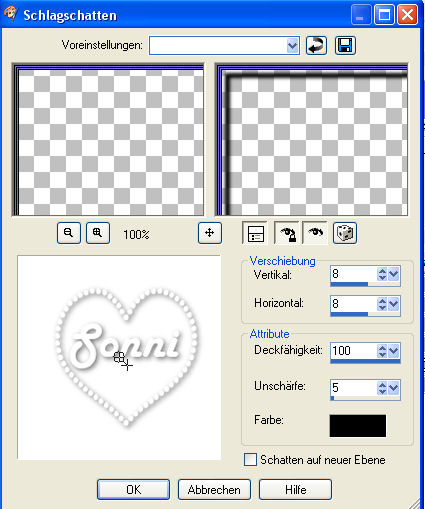
Wiederhole den Schlagschatten mit -8/-8.
Rechtsklick in die Ebene - Duplizieren.
Bild - Größe ändern - auf 95% - kein Haken bei "Größe aller Ebenen
anpassen".
So
schaut es jetzt bei mir aus:

- 8 -
Nun kannst du noch Dekotubes,
dein Wasserzeichen, einen Schriftzug und das Copyright einfügen.
Gleich gehts ans
Animieren.
Aktiviere die Ebene
"Blase" - Bearbeiten - Kopieren.
Öffne den ...
Animationsshop
Rechtsklick - Einfügen als neue Animation.
Effekte -
Spezialeffekt einfügen.
Stelle hier schon
einmal den Effekt "Unterwasser" ein und die Effektlänge und Bilder pro
Sekunde.
Setze dann das Häkchen
bei "Vorschau anzeigen".
Klicke danach auf
"Konfigurieren" ...

Übernimm
zuerst die Lichtreflexionen, die Licht-Intensität und die Wassertiefe.
Dann werden die Werte für insgesamt 4 Wellen eingestellt.
Gehe für die 1. Welle über den Reiter "Welle" auf die 1 und stelle unter
X und Y die Werte ein:
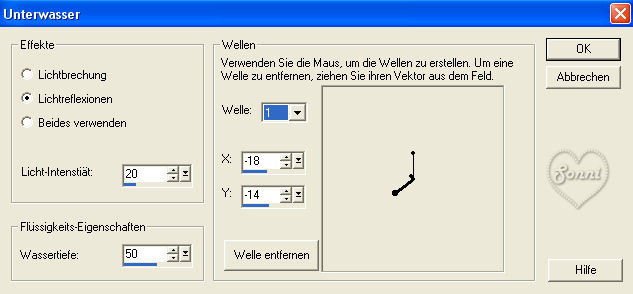
Gehe auf Welle 2 und stelle die Werte X und Y ein:
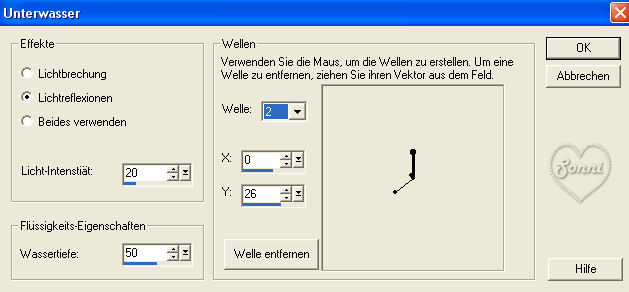
Stelle dann die Werte X und Y für die 3. Welle ein
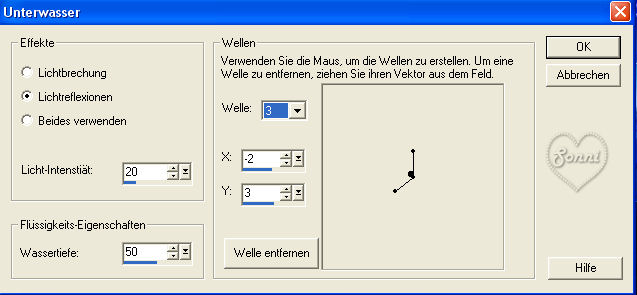
Stelle dann die Werte X und Y für die 4. Welle ein
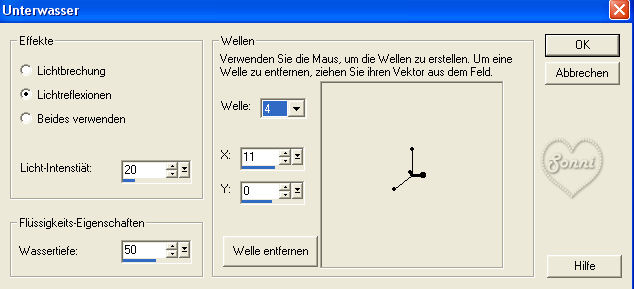
Bestätige alles mit
OK.
Nun siehst du deine
Vorschau:

Wenn dir alles
gefällt, bestätige auch hier mit OK.
- 9 -
Du hast nun 11
Einzelbilder.
Aktiviere das 1.
Einzelbild, klicke es einmal mit der linken Maustaste an, so dass es rot
umrahmt ist:
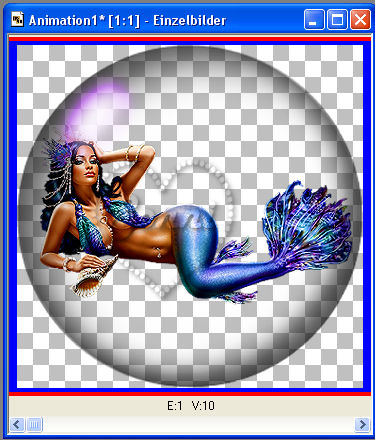
Rechtsklick mit der Maus mitten ins Bild - Löschen.
So
hast du das 1. Bild entfernt und es verbleiben 10 Einzelbilder.
Gehe zurück in dein
PSP.
Dort stellst du die
Ebene "Blase" unsichtbar, indem du das Auge verschließt.
Bearbeiten -
Kopieren/alle Ebenen.
Im
Animationsshop.
Bearbeiten - Einfügen als neue
Animation.
Klicke so oft auf den
Button "Einfügen vor dem aktuell ausgewählten Einzelbild", bis du auch hier 10
Einzelbilder hast.
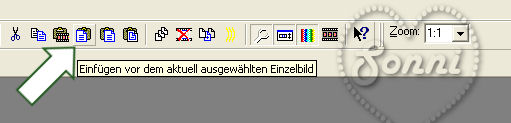
Aktiviere auch
hier das 1. Einzelbild, indem du es kurz mit der Maus anklickst.
Verschiebe nun beide
Animationen über- oder nebeneinander, so dass du bei beiden Animationen
das 1. Bild sehen kannst.
Nun gehe zurück zu
deiner 1.
Animation mit der Blase
und dem
Unterwassereffekt.
Hier sollte noch immer
das 1. Einzelbild aktiv sein.
Bearbeiten - Alle
auswählen.
Ziehe nun mit der Maus das
1. Einzelbild mit
der Blase ins 1. Einzelbild deines Bildes
an eine von dir
gewünschte Stelle.
Du kannst dein Werk
nun speichern oder auch mehrere Blasen einfügen.
Hierfür gehst du wieder zu deiner Blasenanimation - Bearbeiten -
Rückgängig ...
So ist die Animation
wieder vollständig zu sehen.
Animation -
Animationsgröße ändern:
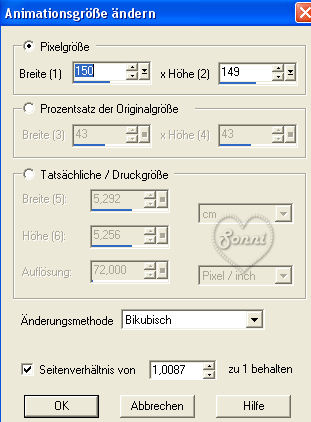
Ändere hier die Maße oben auf 150x149 Pixel und achte darauf,
dass unten der Haken drin ist bei "Seitenverhältnis von ... behalten".
Nun gehst du wieder
über - Bearbeiten - Alle auswählen.
Ziehe nun wieder das
1. Einzelbild
mit der Blase ins 1. Einzelbild deines Bildes
an eine von dir
gewünschte Stelle.
Auf dieselbe Weise
kannst du die Blase ein weiteres Mal in dein Werk einfügen.
Du
brauchst nur noch als gif zu speichern - und fertig !!
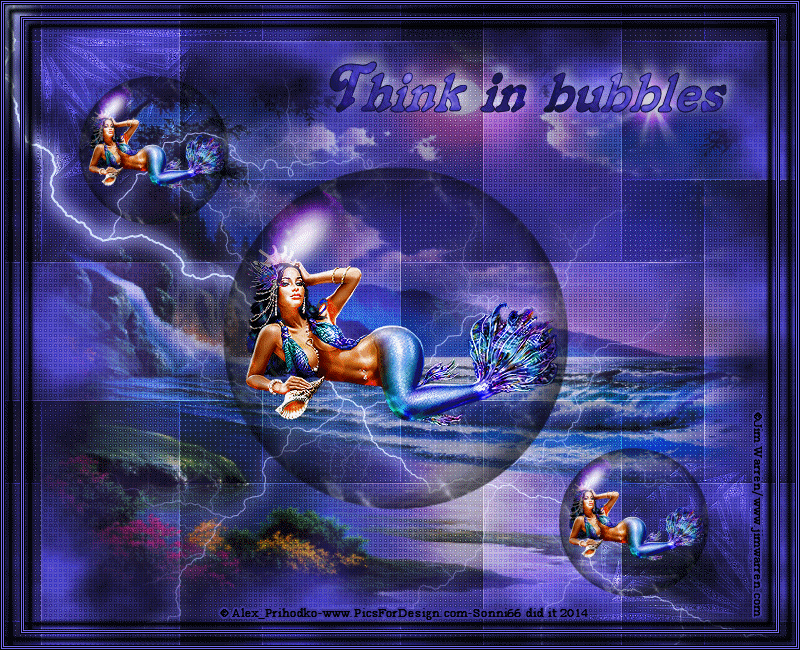
Gratuliere, du hast es geschafft !!
Ich hoffe, dir hat
mein Tutorial gefallen.
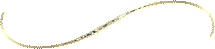
|