|


© by Sonni 30.07.2008
/ Überarbeitet am 08.03.2014
Tested by

***
Dieses Tutorial wurde
von mir persönlich verfasst.
Es eignet sich für
PSP9, kann aber sicherlich auch mit anderen Versionen nachgebastelt
werden.
Das Copyright des
Original-Tutorials liegt bei mir.
Das Tutorial darf
nicht kopiert oder auf anderen Seiten zum download angeboten werden.
Herzlichen Dank auch an
Adelina
für das tolle Scrapmaterial
"Vintage Ephemera Freebie"
Hier geht es zu
Adelina´s Seiten:
http://adelinascrap.blogspot.com/
***
Du benötigst:
das Programm
PSP
1 schönes
Tube (Frau/Person)
Mein Haupt-Tube stammt von
© Alehandra_Vanhek
www.PicsForDesign.com
Maske
"!!Mysitc~sjf"
Hier
kannst du das Scrapkit "Vintage
Ephemera Freebie"
laden.
Hier
kannst du die Maske laden.
Entpacke die rar-Datei
und öffne dein Haupt-Tube in PSP.
Die Maske verschiebe
in deinen Maskenordner.
Das Scrapmaterial
kannst du nach und nach öffnen, wie es im Tutorial angegeben ist.
***
Hier
ein
paar Beispielbilder anderer Bastler.
***
Hast du alles, dann
lass uns beginnen
!
Diesen Pfeil  kannst Du
ganz einfach kannst Du
ganz einfach
mit gedrückter linker Maustaste mitnehmen,
damit Du immer weißt,
wo Du gerade bist.
- 1 -
Öffne ein neues Blatt
in der Größe 800 x 650 Pixel, transparent:
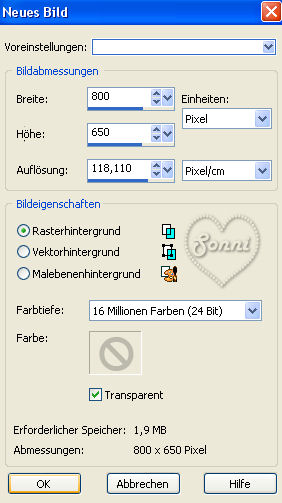
Auswahl - Alles
auswählen.
Öffne aus dem Scrapkit
den Hintergrund "adelina-ve-pp.jpg".
Bearbeiten - Kopieren.
Gehe zurück zu deinem leeren Blatt.
Bearbeiten - Einfügen
in eine Auswahl.
Auswahl - Auswahl aufheben.
Du kannst den
Original-Hintergrund wieder schließen.
An dieser Stelle
möchte ich darauf aufmerksam machen, dass ich jede Ebene passend zu
meinem Haupt-Tube eingefärbt/koloriert habe.
Gehe hierzu über -
Anpassen - Farbton und Sättigung - Kolorieren.
- 2 -
Öffne dein Haupttube
(Frau) und such dir als Vordergrundfarbe eine schöne dunkle Farbe aus.
Gehe zurück zu deinem
Bild.
Ebenen - Neue
Rasterebene.
Fülle die neue Ebene
mit deiner dunklen Farbe.
Ebenen - Maske
laden/speichern - Maske aus Datei laden.
Such dir die Maske !!Mysitc~sjf
und übernimm diese Einstellungen:
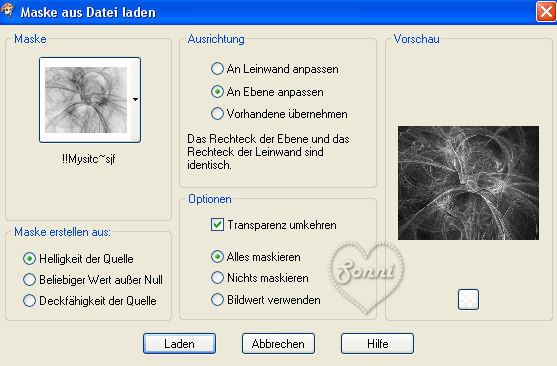
Rechtsklick in die Maskenebene - Zusammenfassen - Gruppe zusammenfassen.
- 3 -
Öffne das Scraptube
(goldenes Band) "adelina-ve-ribbon.png".
Bearbeiten - Kopieren.
Zurück zu deinem Bild
- Bearbeiten - Einfügen als neue Ebene.
Du kannst das
Originaltube wieder schließen.
Bild - Größe ändern -
auf 50% - siehe Screenshot:
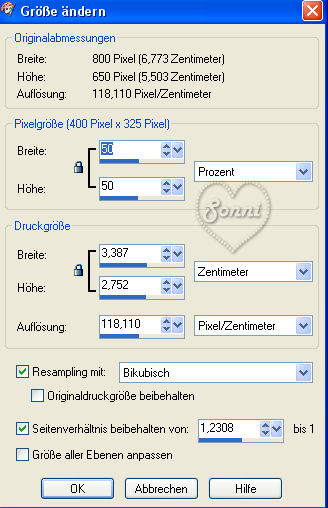
Und nochmals - Bild -
Größe ändern - auf 50% (Einstellungen wie zuvor).
Aktiviere das
Rasterverformungswerkzeug:

Nun siehst du oben in
der Menuleiste diese Werte:

Gib in dem Feld
"Position y:" den Wert 0,00 ein.
Dein zuletzt
eingefügtes adelina-ve-ribbon-Tube
müsste nun ganz nach oben an den Rand gesprungen sein.
Auf diese Art und
Weise kannst du Tubes so verschieben, dass sie nachher exakt sitzen, ohne dass du sie mit
der Maus verschiebst.
- 4 -
Effekte - 3D-Effekte -
Schlagschatten.
Übernimm diese
Einstellungen:
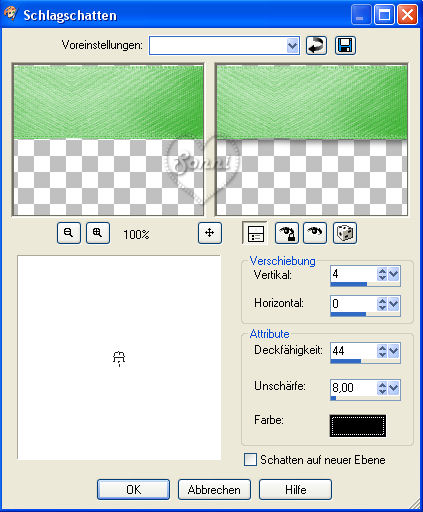
Rechtsklick in die Ebene - Duplizieren.
Bild - Horizontal
spiegeln.
Rechtsklick in die Ebene - Zusammenfassen - Nach unten zusammenfassen.
Mein Bild schaut nun
so aus:
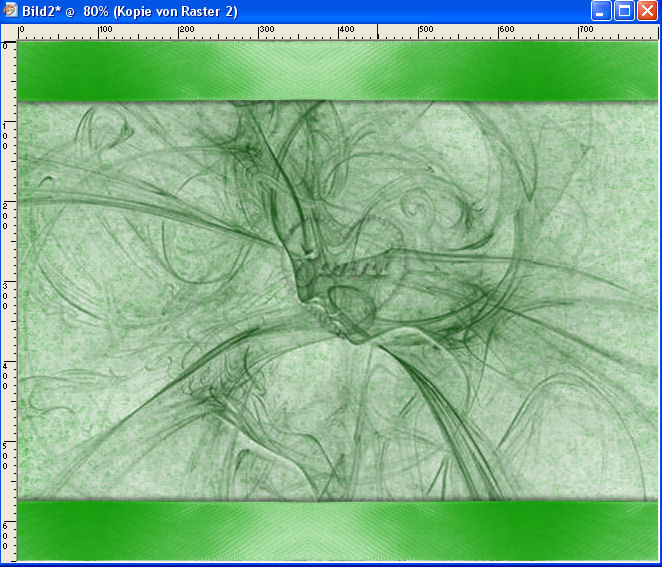
- 5 -
Ebenen - Neue Rasterebene.
Auswahl - Alles
auswählen.
Öffne das Scraptube
(Hintergrund mit zwei Ecken) "adelina-ve-torn.png".
Bearbeiten - Kopieren.
Gehe zu deinem Werk -
Bearbeiten - Einfügen in eine Auswahl.
Auswahl - Auswahl
aufheben.
Du kannst das
Originaltube wieder schließen.
Effekte - 3D-Effekte - Schlagschatten - wie in Punkt 4.
Wiederhole den
Schlagschatten mit den Werten 0/-4.
Mein Bild schaut nun
so aus:
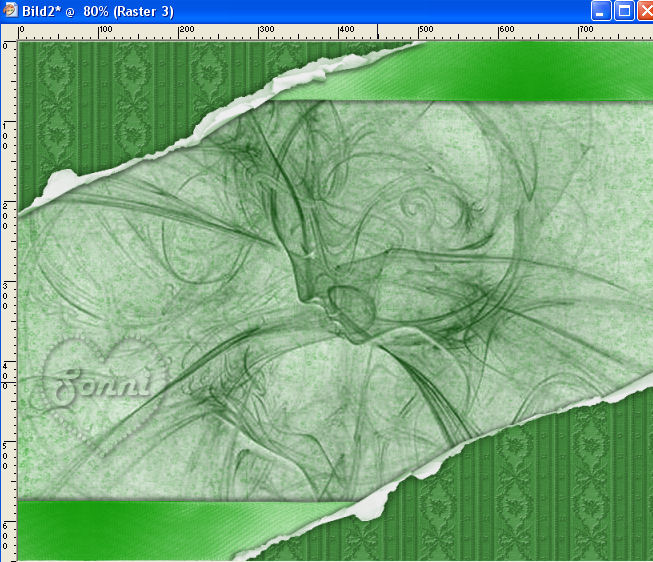
- 6 -
Öffne das Scraptube
(Rahmen) "adelina-ve-frame".
Bearbeiten - Kopieren.
Gehe zu deinem Werk -
Bearbeiten - Einfügen als neue Ebene.
Da das Tube so groß
ist, siehst du es noch nicht *gg*
Du kannst den
Originalrahmen wieder schließen.
Bild - Größe ändern -
auf 65% (Einstellungen wie zuvor).
Bild - Größe ändern -
auf 65%.
Bild - Größe ändern -
auf 65%.
Bild drehen - Frei
drehen:

Anpassen - Schärfe -
Scharfzeichnen.
Effekte -
Kanteneffekte - Nachzeichnen.
Effekte - 3D-Effekte - Schlagschatten - wie in Punkt 4.
Wiederhole den
Schlagschatten mit den Werten 0/-4.
- 7 -
Kopiere dein Haupttube
(Frau) und füge es als neue Ebene in dein Werk ein.
Passe die Größe über -
Bild - Größe ändern - so an, wie es dir am besten gefällt.
Wenn du dein Tube
stark verkleinert hast gehe zu - Anpassen - Schärfe - Scharfzeichnen.
Effekte - 3D-Effekte - Schlagschatten - wie in Punkt 4.
Wiederhole den
Schlagschatten mit den Werten 0/-4.
- 8 -
Schalte die Tubenebene
unsichtbar und aktiviere die Rahmenebene.
Vergrößere deine
Ansicht auf ca. 200%.
Aktiviere das
Lasso/Freihandauswahl und ziehe eine Auswahl im unteren Bereich des
Rahmens
bis zum unteren
Bildrand vom deinem Tube abdeckt - siehe Screenshot:
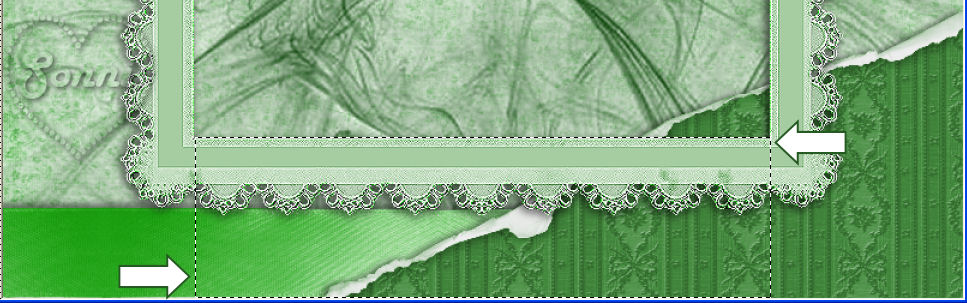
Schalte deine
Tubeebene wieder sichtbar, aktiviere sie und drücke 1x die
Entferntaste auf deiner Tastatur.
Auswahl - Auswahl
aufheben.
- 9 -
Aktiviere die oberste
Ebene.
Öffne das Scraptube
(Schleife) "adelina-ve-wrap".
Bearbeiten - Kopieren.
Füge die Schleife als neue Ebene
in dein Werk ein.
Die Originalschleife kannst du wieder schließen.
Bild - Größe ändern -
auf 55%.
Bild -
Größe ändern - auf 55%.
Bild -
Größe ändern - auf 61%.
Anpassen - Schärfe -
Scharfzeichnen.
Verschiebe die
Schleife nach unten, so dass sie links und rechts schön auf dem Rahmen
sitzt:

Effekte - 3D-Effekte - Schlagschatten - wie
in Punkt 4.
Wiederhole den
Schlagschatten mit den Werten 0/-4.
Mir war die Schleife
in der Höhe ein wenig zu groß, also hab ich das
Rasterverformungswerkzeug aktiviert
und die Schleife von
oben ein wenig nach unten zusammen geschoben.
- 10 -
Öffne das Scraptube (Deko)
"adelina-ve-bling".
Bearbeiten - Kopieren.
Füge es als neue Ebene
in dein Werk ein.
Rechtsklick in die
Ebene - Umbenennen in DEKO.
Das Originaltube
kannst du wieder schließen.
Bild - Größe ändern -
auf 55%.
Bild -
Größe ändern - auf 55%.
Bild -
Größe ändern - auf 60%.
Anpassen - Schärfe -
Scharfzeichnen.
Verschiebe das Tube
nach oben links -
oder nach oben rechts,
dann musst du über - Bild vertikal spiegeln - gehen:
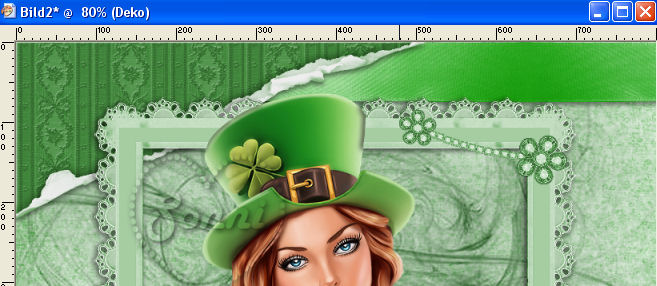
Effekte - 3D-Effekte - Schlagschatten - wie
in Punkt 4.
Wiederhole den
Schlagschatten mit den Werten 0/-4.
- 11 -
Öffne das Scraptube
(Schleife) "adelina-ve-bow".
Bearbeiten - Kopieren.
Bearbeiten - Einfügen
als neue Ebene - in dein Werk.
Die Originalschleife
kannst du wieder schließen.
Bild - Größe ändern -
auf 50%.
Bild -
Größe ändern - auf 50%.
Bild -
Größe ändern - auf 50%.
Und nochmals - Bild -
Größe ändern - auf 50%.
Anpassen - Schärfe -
Scharfzeichnen.
Effekte - 3D-Effekte - Schlagschatten - wie
in Punkt 4.
Wiederhole den
Schlagschatten mit den Werten 0/-4.
Verschiebe die Schleife nach oben links auf den Rahmen, oder an eine
andere Stelle.
Rechtsklick in die Ebene - Duplizieren.
Verschiebe die 2. Schleife nach unten links auf den Rahmen.
So
sieht es jetzt bei mir aus:
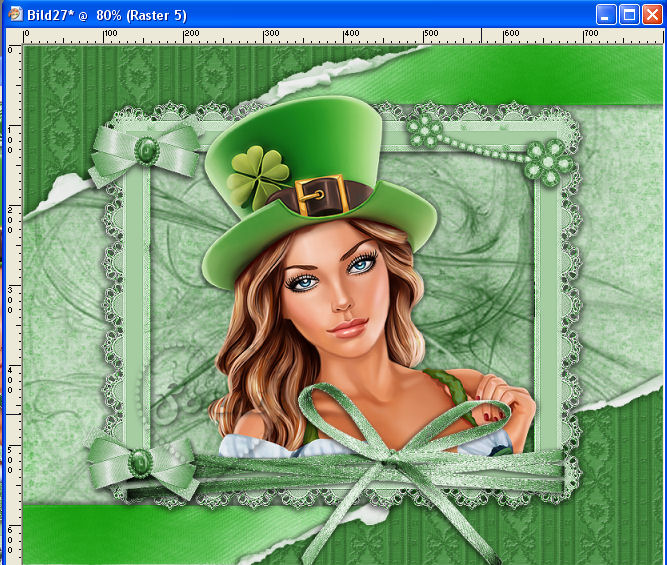
- 12 -
Öffne das Scraptube
(Kette mit Schloss) "adelina-ve-keylock.png".
Bearbeiten - Kopieren.
Bearbeiten - Einfügen
als neue Ebene.
Die Originalkette
kannst du wieder schließen.
Bild - Größe ändern -
auf 60%.
Bild -
Größe ändern - auf 60%.
Und nochmals - Bild -
Größe ändern - auf 70%.
Anpassen - Schärfe -
Scharfzeichnen.
Verschiebe das Tube so
wie hier auf dem Screenshot:
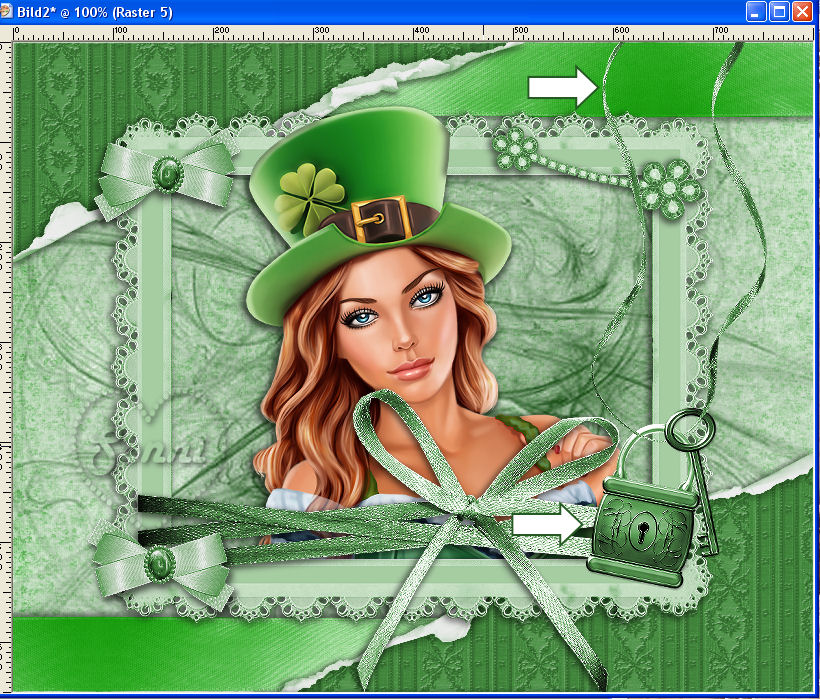
Effekte - 3D-Effekte - Schlagschatten - wie
in Punkt 4.
Wiederhole den
Schlagschatten mit den Werten 0/-4.
Aktiviere die Ebene
mit der Deko:
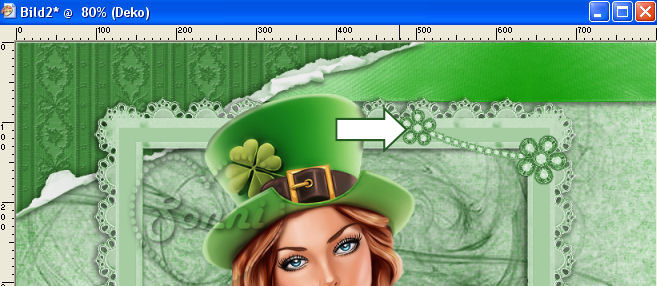
Rechtsklick in die
Ebene - Anordnen - An erste Stelle verschieben.
- 13 -
Aktiviere die
oberste Ebene.
Öffne das Scraptube (Dekokette)
"adelina-ve-beads.png".
Bearbeiten - Kopieren.
Bearbeiten - Einfügen
als neue Ebene.
Die Originalkette
kannst du wieder schließen.
Bild - Größe ändern -
auf 60%.
Bild -
Größe ändern - auf 60%.
Bild -
Größe ändern - auf 60%.
- 14 -
Aktiviere das
Rasterverformungswerkzeug:

Nun siehst du oben
wieder die Menüleiste mit den Drehpunkten und Werten.
Gib in dem Feld
"Position y:" den Wert 2,00 ein.
Dein Tube
mit der Kette müsste nun fast ganz nach oben an den Rand gesprungen sein.
Effekte - 3D-Effekte - Schlagschatten - wie
in Punkt 4.
Wiederhole den
Schlagschatten mit den Werten 0/-4.
Rechtsklick in die
Ebene - Duplizieren.
Bild - Horizontal
spiegeln.
Rechtsklick in die
Ebene - Duplizieren.
Bild - Drehen - Frei
drehen:

- 15 -
Aktiviere erneut das
Rasterverformungswerkzeug:

Gib oben in der
Menüleiste in dem Feld
"Position x" den Wert 15,00 ein.
Dein Tube
mit der Kette müsste nun nach links an den Rand gesprungen sein.
Rechtsklick in die
Ebene - Anordnen - Nach unten verschieben.
Rechtsklick in die
Ebene - Anordnen - Nach unten verschieben.
Aktiviere die oberste
Ebene.
Rechtsklick in die
Ebene - Zusammenfassen - Nach unten zusammenfassen.
Rechtsklick in die
Ebene - Zusammenfassen - Nach unten zusammenfassen.
Rechtsklick in die
Ebene - Zusammenfassen - Nach unten zusammenfassen.
Nun müsste der
komplette Kettenrand auf 1 Ebene liegen.
Effekte -
Kanteneffekte - Nachzeichnen.
Aktiviere die unterste
Ebene.
Auswahl - Alles
auswählen.
Bild - Beschneiden auf
Auswahl.
- 16 -
Bild - Leinwandgröße.
Übernimm diese Werte
und klicke bei Platzierung das mittlere Feld an.
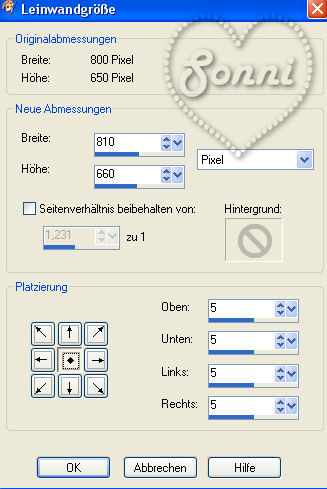
Aktiviere die unterste
Ebene.
Ebenen - Neue
Rasterebene.
Rechtsklick in die
neue Ebene - Anordnen - An letzte Stelle verschieben.
Fülle die Ebene mit
deiner dunklen Farbe.
Bevor du dein Werk als
jpg abspeicherst, denke noch an die Copyrightangaben und dein
Wasserzeichen.
Vielleicht fügst du
noch einen schönen Schriftzug hinzu.
Meinen hab ich mit der
Schriftart "French Script MT" aufgebracht.
HERZLICHEN GLÜCKWUNSCH
!!!
Ich hoffe, dir hat
mein Tutorial gefallen.
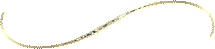
|