|


© by Sonni 13.05.2008
/ Überarbeitung am 14.03.2014
***
Tested by

Dieses Tutorial wurde
von mir persönlich verfasst.
Es eignet sich für
PSP9, kann aber sicherlich auch mit anderen Versionen nachgebastelt
werden.
Das Copyright des
Original-Tutorials liegt bei mir.
Das Tutorial darf
nicht kopiert oder auf anderen Seiten zum download angeboten werden.
Herzlichen Dank an die
Künstler der verwendeten Materialien.
***
Du benötigst:
das Programm
PSP
1 schönes Tube, meines
hab ich vorher noch mit der 20-20 Maske bearbeitet
Mein Frauen-Tube stammt von
©VeryMany
http://verymanytubes.com/
2-3
Schmetterlingstubes
Maske: 33MaskkelsWWA
Hier kannst du mein
Material
laden
Entpacke die rar-Datei.
Verschiebe die Maske in deinen Maskenordner und öffne alle Tubes
in deinem PSP.
Filter:
VM Natural - Legoland
***
Hier
ein
paar Beispielbilder anderer Bastler.
***
Hast du alles, dann
lass uns beginnen
!
|
Diesen Pfeil  kannst Du
ganz einfach kannst Du
ganz einfach
mit gedrückter linker Maustaste mitnehmen,
damit Du immer weißt,
wo Du gerade bist.
|
- 1 -
Öffne ein neues Blatt
in der Größe 800x650 Pixel, transparent.
Wähle
eine helle und eine dunkle Farbe
als Vordergrund- und Hintergrundfarbe aus.
Fülle die Ebene mit
der hellen Farbe.
Neue Rasterebene.
Stelle anstatt der
Vordergrundfarbe diesen Farbverlauf ein:
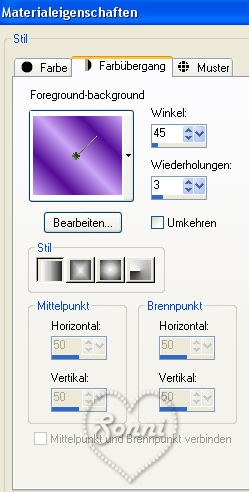
Fülle die Ebene mit
dem Farbverlauf.
Anpassen -
Bildunschärfe - Gaußscher Weichzeichner - Radius 20,00
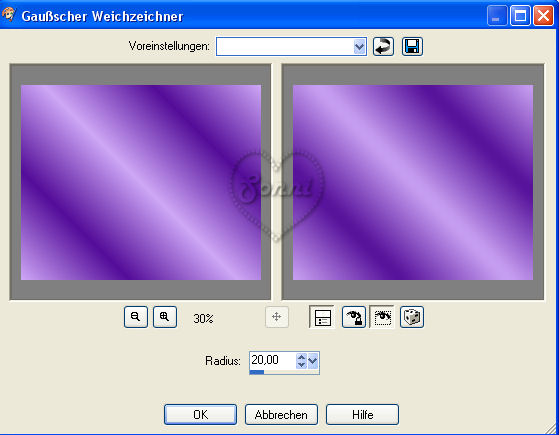
Ebenen - Maske
laden/speichern - Maske aus Datei laden -
such die Maske
"33MaskkelsWWA" und wende sie folgendermaßen an:
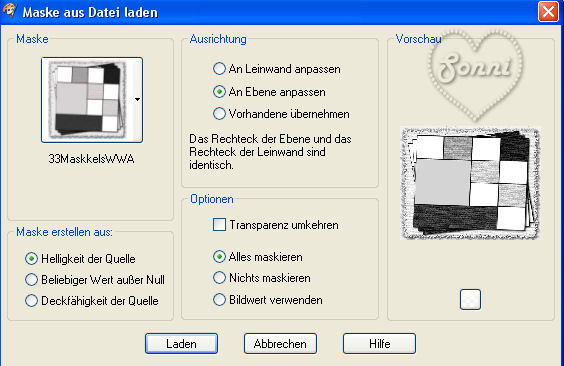
Rechtsklick in die
Maskenebene -
Zusammenfassen - Gruppe zusammenfassen.
Effekte - 3D-Effekte -
Schlagschatten - mit diesen Werten:
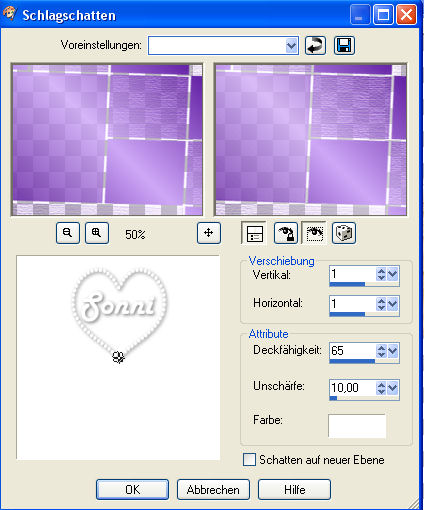
- 2 -
Öffne das
Schmetterlingstube ASD_Wings1.
Rechtsklick -
Kopieren.
Öffne ein neues Blatt
- 300 x 300 Pixel - transparent.
Füge das
Schmetterlingstube als neue Ebene ein.
Nun färbst du den
Schmetterling so ein, dass er zu deinen anderen Tubes passt.
Hierfür klickst du
z.B. auf deine Vordergrundfarbe, wenn du diese Farbe übernehmen möchtest.
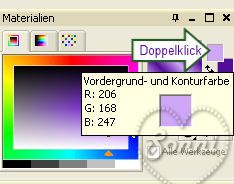
Dann öffnet sich
dieses Fenster:
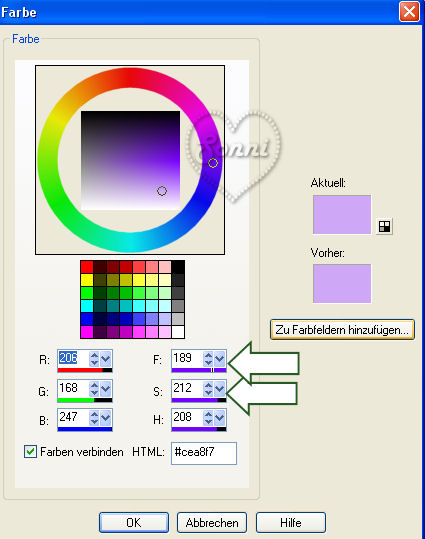
Merke dir die beiden
Zahlen unter (Farbton) F: 189 und (Sättigung) S: 212
und stelle diese
beiden beim Kolorieren ein.
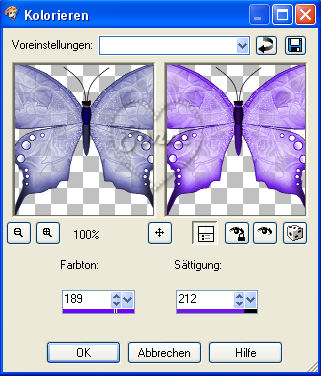
- 3 -
Wir erstellen nun die
Animation für den Schmetterling.
Lösche Raster1.
Benenne Raster2 um in
1.
Ebene duplizieren -
umbenennen in 2.
Ebene duplizieren -
umbenennen in 3.
Nun hast du drei
Ebenen - bleib auf der 3.
Gehe zu - Ansicht -
Raster-, Hilfslinien- und Ausrichtungs-Eigenschaften ändern.
Übernimm diese
Einstellungen:

Gehe dann zu - Ansicht -
Raster.
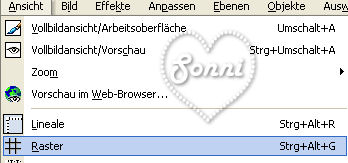
Dein Bild müsste nun
so ausschauen:
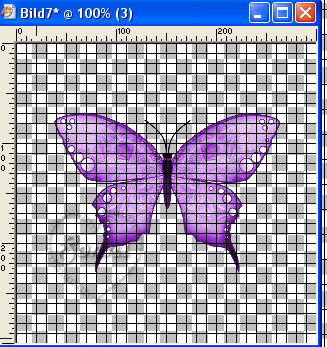
- 4 -
Zoom dir dein Bild auf
ca. 200%, damit du alles gut erkennen kannst.
Lass dich von dem
weißen Hintergrund nicht verwirren, dieser dient nur der besseren
Veranschaulichung.
Aktiviere dein
Rasterverformungswerkzeug.
Schiebe den
Schmetterling jeweils von rechts und links mit der Maus um jeweils 3
Kästchen mittig zusammen.
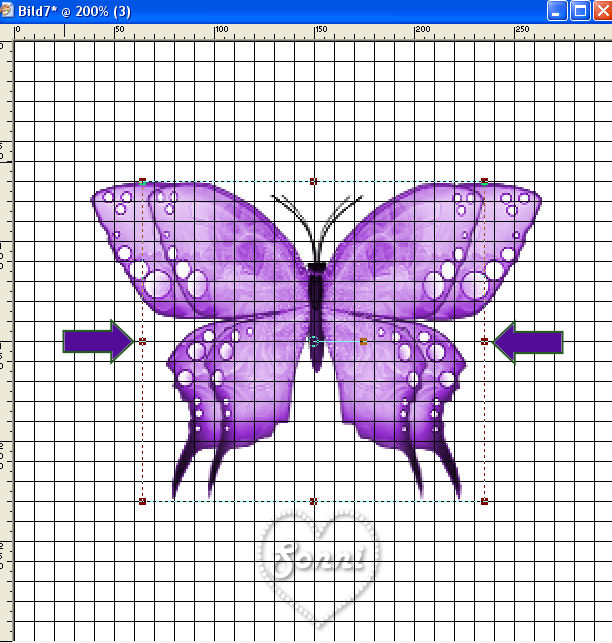
Aktiviere Ebene2 und
natürlich wieder dein Rasterverformungswerkzeug.
Schiebe nun wie zuvor
die beiden Punkte links und rechts jedoch nur um jeweils 2 Kästchen zur Mitte hin:
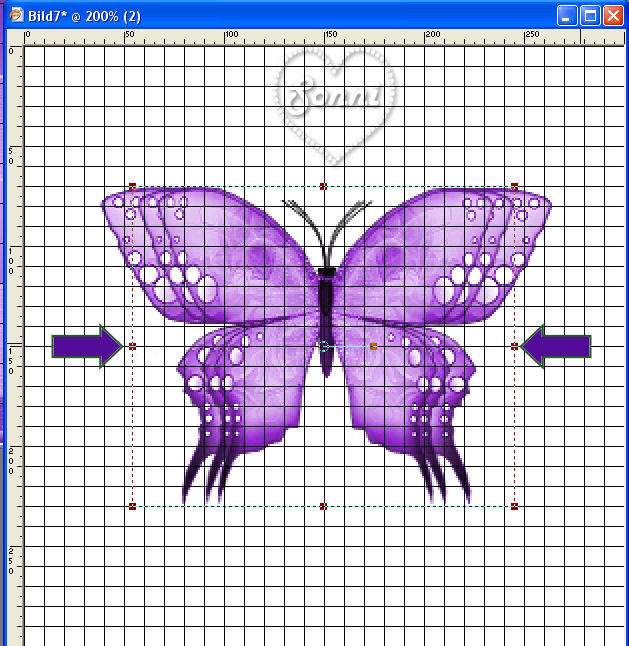
Gehe zu - Ansicht -
Raster - so verschwindet die Rasteransicht wieder.
Nun speichern wir die
Datei ab über - Datei - speichern unter - suchen uns einen passenden
Ordner und stellen als Dateityp "pspimage" ein.
Damit du die Datei
später wieder in allen PSP-Versionen öffnen kannst,
vergiss nicht, als
PSP7-kompatibel abzuspeichern, siehe Screen:
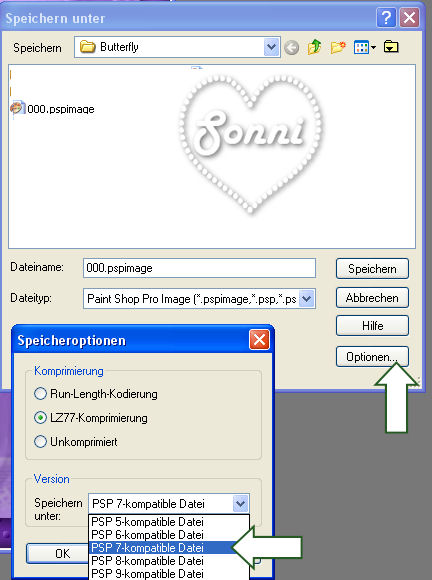
- 5 -
Nun gehts erst einmal
weiter mit unserem Ursprungsbild.
Mein Werk schaut nun
so aus:
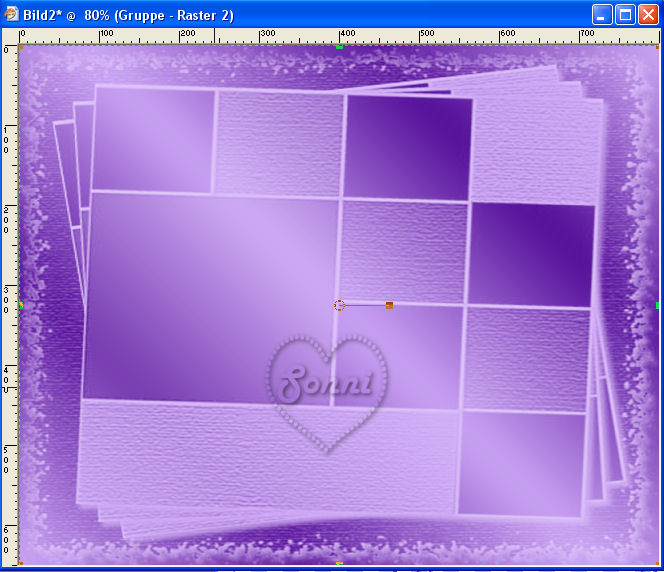
Ebenen - Neue Rasterebene.
Auswahl - Alles auswählen.
Öffne das Tube
"Tubed22_ValGouveia.pspimage" (der große Schmetterling)
- kopieren und einfügen in eine Auswahl.
Auswahl - Auswahl
aufheben.
Stelle den Mischmodus
der Ebene auf Helligkeit (L) und die Sichtbarkeit herunter auf
ca. 40%.
- 6 -
Aktiviere das
Rasterverformungswerkzeug und verschiebe das Tube über den mittleren
linken Punkt
weiter nach rechts auf Pos. 250, siehe Screen:
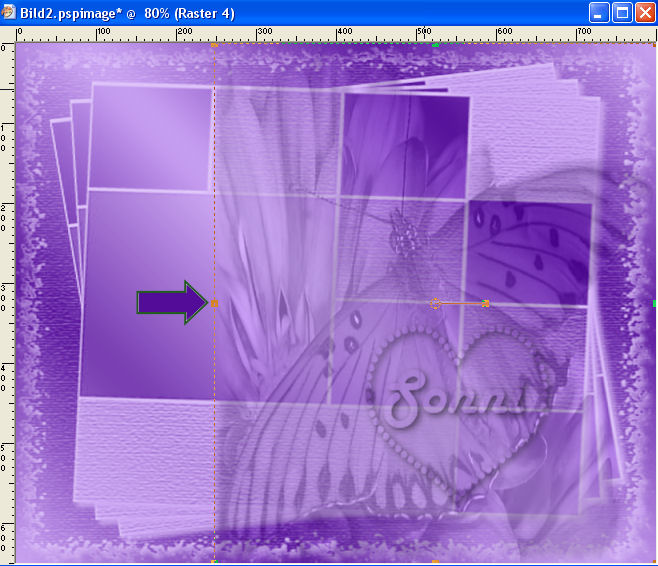
Kopiere nun dein
Haupttube (Frau) und füge es als neue Ebene ein.
Verschiebe das Tube nach
links.
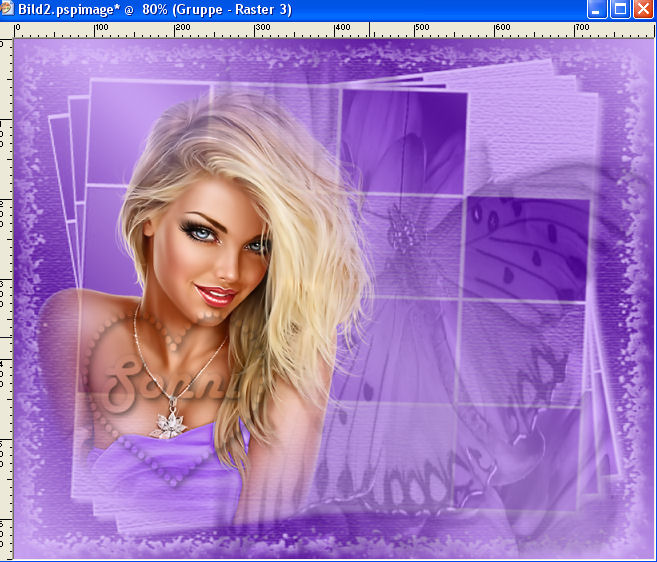
- 7 -
Bild - Rand
hinzufügen - bei der Farbe wähle eine abweichende von deinem Bild:
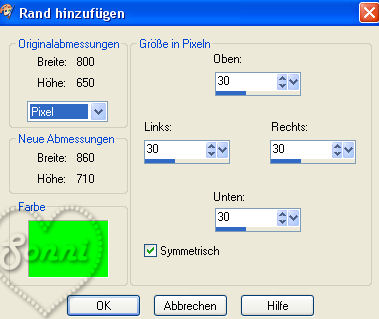
Aktiviere den
Zauberstab (Toleranz und Randschärfe = 0) und klicke in den
Rand.
Vertausche deine
Vorder- mit der Hintergrundfarbe und fülle den Rand mit dem nun umgekehrten
Farbverlauf.
Effekte - Plugins - VM
Natural - Legoland - Übernimm diese Werte:
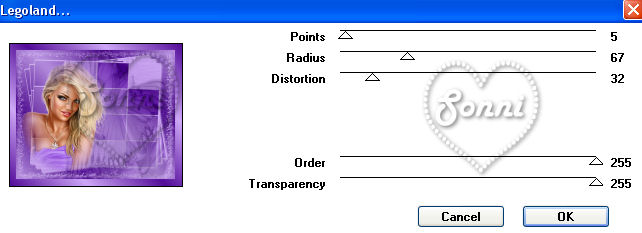
Effekte - 3D-Effekte -
Aussparung:
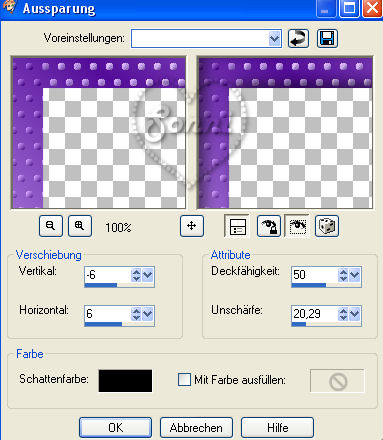
Wiederhole die
Aussparung mit den Werten von 6/-6 bei Vertikal und Horizontal.
Solltest du das
Problem haben, dass bei Anwendung der Aussparung dein Muster verschwindet,
solltest du vorher jeweils eine neue Rasterebene anlegen und die
Aussparung auf eben dieser anwenden.
Auswahl aufheben.
- 8 -
Aktiviere den
Zeichenstift

Schalte deine
Hintergrundfarbe aus, indem du mit der Maus auf die Fläche "Transparent"
klickst.
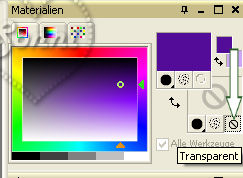
Übernimm diese Werte für den Zeichenstift:

Zeichne mit der Maus
von links nach rechts eine weiche/leichte Wellenlinie auf dein Bild.
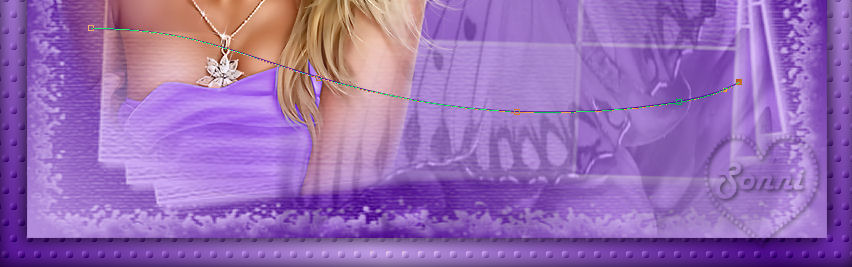
- 9 -
Aktiviere dein
Textwerkzeug.
Ich habe die
Schriftart LUCIDA HANDWRITING ausgewählt.
Übernimm diese
Einstellungen und stelle bei "Ausrichtung" auf "Links ausrichten":

Nun kannst du die
Hintergrundfarbe wieder aktivieren, einfach wieder auf die Fläche
"Transparent" klicken.
Setze die Maus links auf/über deiner
gezogenen Linie an, so dass das A mit dem Bogen erscheint:
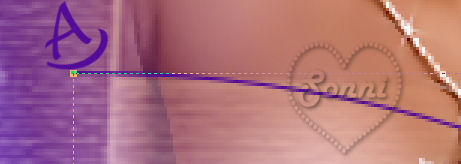
Schreibe deinen Text

und wenn du zufrieden
bist, klicke auf das Kreuz
in der Ebenenpalette bei Vektor
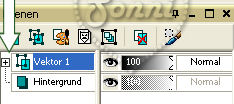
und schalte die Ebene NEUER PFAD
unsichtbar. Somit verschwindet die eben gezogene Linie.
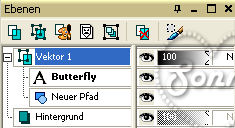
Rechtsklick in die
Vektorebene - Umwandeln in eine Rasterebene.
- 10 -
Gib dem Schriftzug
noch einen Schlagschatten:
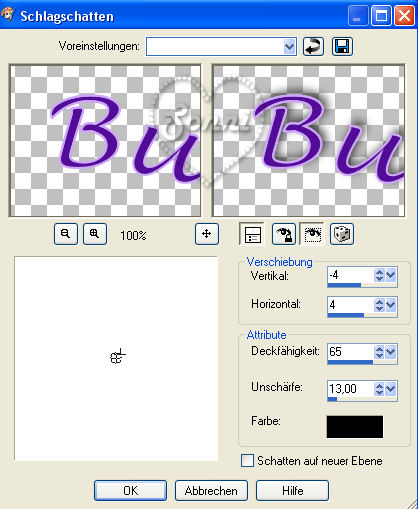
Ebene duplizieren -
wechsle auf die untere der beiden Textebenen (Originaltext).
- 11 -
Effekte -
Verzerrungseffekte - Wind:
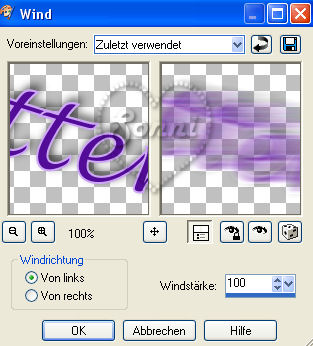
Effekte -
Kanteneffekte - Stark nachzeichnen.
- 12 -
Aktiviere die unterste
Ebene.
Auswahl - Alles
auswählen.
Auswahl - Ändern -
Verkleinern um 30 Pixel.
Ebenen - Neue
Rasterebene.
Fülle die Ebene mit
deiner dunklen Farbe.
Auswahl - Ändern -
Verkleinern um 3 Pixel.
Drücke 1x die
Entferntaste auf deiner Tastatur.
Auswahl - Auswahl
aufheben.
- 13 -
Dupliziere die Ebene.
Bild - Größe ändern -
auf 97% - Haken raus bei "Größe aller Ebenen anpassen".
Bild - Rand hinzufügen
- 3 Pixel - Symmetrisch - mit deiner dunklen Farbe.
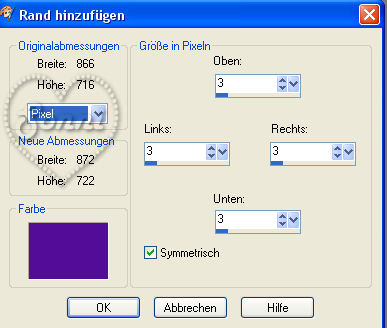
So sieht es jetzt bei
mir aus:

Füge an dieser Stelle
ggf. noch Dekotubes sowie
das Copyright und dein
Wasserzeichen ein.
Fasse dann alle Ebenen sichtbar zusammen.
- 14 -
Bearbeiten - Kopieren.
Öffne den
Animationsshop !
Rechtsklick - Einfügen
als neue Animation.
Klicke mit rechts ins
Bild - Duplizieren - bis du 6 Bilder hast.
Aktiviere das 1. Bild,
indem du es anklickst.
- 15 -
Öffne nun deine
soeben gespeicherte psp-Datei mit dem Schmetterling.
Bearbeiten - Alle
auswählen.
Bearbeiten - Kopieren.
Klicke auf das 3. Bild
(das letzte)
Rechtsklick ins Bild -
Einfügen nach dem aktuellen Einzelbild.
Animation -
Reihenfolge umkehren.
Nun müsste deine
Schmetterlings-Animation 6 Bilder aufweisen.
Schau dir die
Animation über die Animationswiedergabe an.
Klicke erneut darauf,
wenn du sie wieder abstellen möchtest.
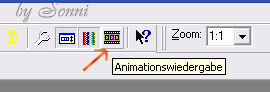
- 16 -
Klicke ins 1. Bild
der Schmetterlingsanimation.
Animation - Drehen.
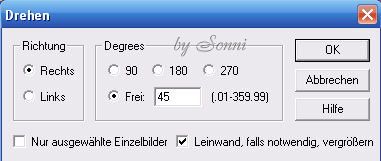
Bearbeiten - Alle
auswählen.
Nun klicke mit
gedrückter linker
Maustaste ins 1. Bild der Schmetterlingsanimation und ziehe diese ins 1. Bild deines
Originalbildes.
Wenn der Schmetterling
an der richtigen Stelle sitzt, lässt du die Maus wieder los.
Schau dir die
Animation wiederum über die Animationswiedergabe an.
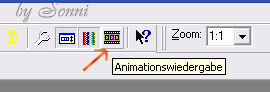
Wenn du die
Original-Schmetterlingsani nochmals verwendet möchtest, aktiviere diese
erneut und klicke oben auf den
kleinen halbrunden nach links zeigenden Pfeil, um den Vorgang rückgängig
zu machen.
Ich habe denselben
Schmetterling nochmals im Anishop gespiegelt, dann verkleinert und dann
nochmals ins Originalbild eingefügt.
Du bist nun fertig und
brauchst dein Werk nur noch als gif zu speichern.
Gratuliere !!
Ich hoffe, dir hat
mein Tutorial gefallen.
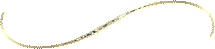
|