|
**
Florence
**

© by Sonni 24.04.2015

***
Tested by

***
Dieses Tutorial wurde
von mir persönlich verfasst.
Es eignet sich für
PSP9, kann aber sicherlich auch mit anderen Versionen nachgebastelt
werden.
Das Copyright des
Original-Tutorials liegt bei mir.
Das Tutorial darf
nicht kopiert oder auf anderen Seiten zum download angeboten werden.
Herzlichen Dank an die
Künstler der verwendeten Materialien.
***
Du benötigst:
das Programm
PSP
Du benötigst
weiterhin:
1 schönes Tube
3 Auswahldateien
"Florence 1,2 und 3"
Mein verwendetes
Kauftube stammt von
©VeryMany und ist erhältlich bei:
www.verymanytubes.com
Filter
Graphics Plus - Cross Shadow
Filters Unlimited 2.0 - dort importieren:
&<BkgDesigner
sf10l> - Circle Pede
&<BkgDesigner
sf10l> - bee morph
***
Material
Hier ein paar Beispielbilder anderer Bastler
***
Hast du alles, dann
lass uns beginnen
!
|
Diesen Pfeil  kannst Du
ganz einfach kannst Du
ganz einfach
mit gedrückter linker Maustaste mitnehmen,
damit Du immer weißt,
wo Du gerade bist.
|
- 1 -
Verschiebe die 3
Auswahldateien in deinen Auswahl-Ordner von PSP.
- 2 -
Öffne dein PSP und
beginne mit einem neuen Blatt
mit den Maßen 900 x 600 Pixel, transparent.
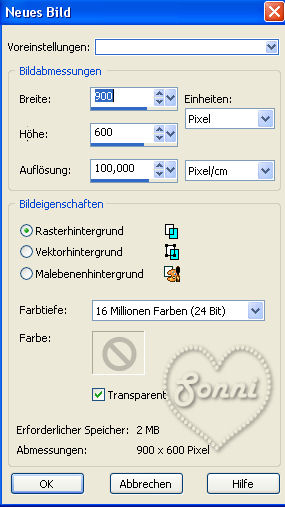
- 3 -
Such dir aus deinem
Tube zwei schöne Farben, die du als Vorder- und Hintergrundfarbe
einstellst.
Dies sind meine
Farben:
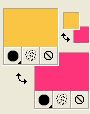
Erstelle daraus diesen Farbverlauf:
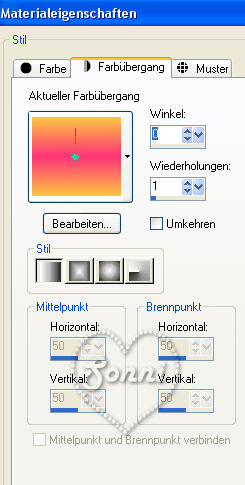
Fülle dein leeres
Blatt damit.
- 4 -
Effekte - Plugins - Filters Unlimited 2.0 - &<BkgDesigner sf10l> - bee
morph.
Übernimm die Standardwerte:
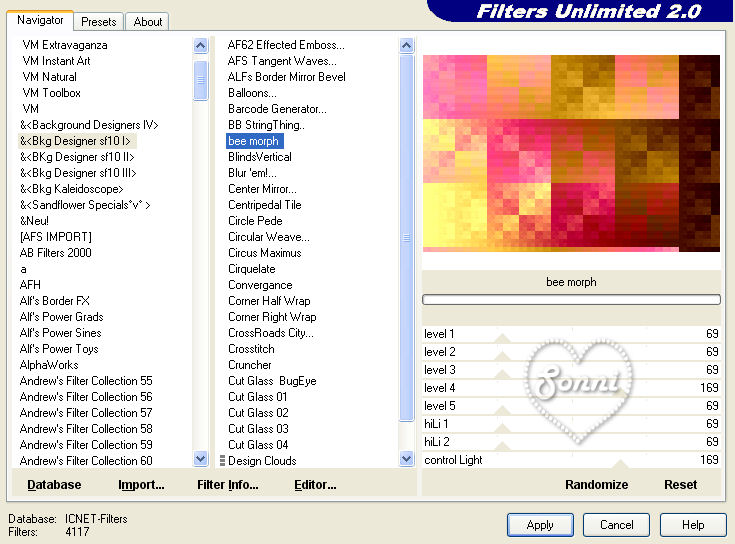
- 5 -
Wenn dir die Farben nicht kräftig genug sind -
Anpassen - Helligkeit und Kontrast - Helligkeit/Kontrast:
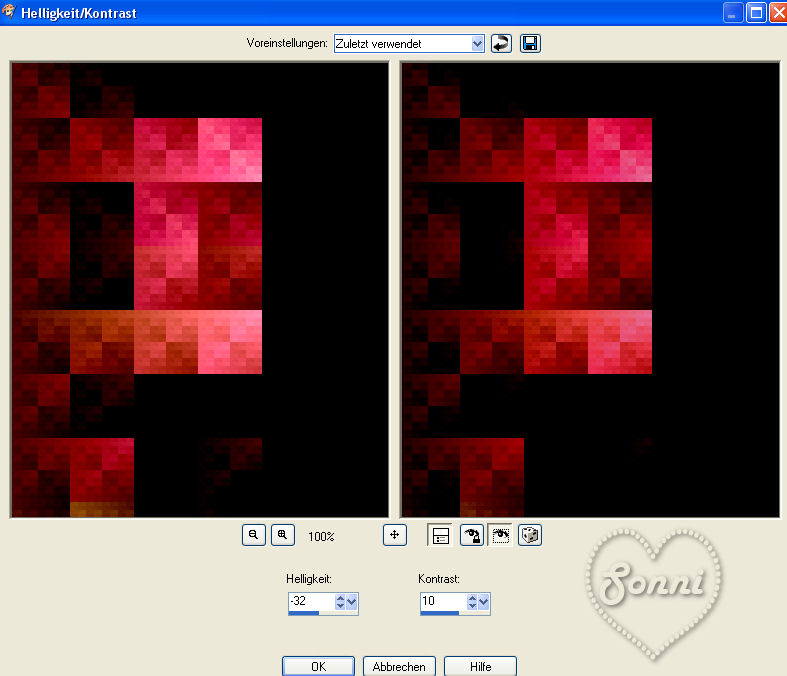
- 6 -
Effekte - Kanteneffekte - Nachzeichnen.
Aktiviere dein Tube - Bearbeiten - Kopieren.
Aktiviere dein Bild - Bearbeiten - Einfügen als neue Ebene.
- 7 -
Verschiebe das Gesicht ziemlich mittig ins Bild, damit der folgende
Schlagschatten nicht irgendwo am Rand abgeschnitten wird.
Effekte - 3D-Effekte - Schlagschatten:
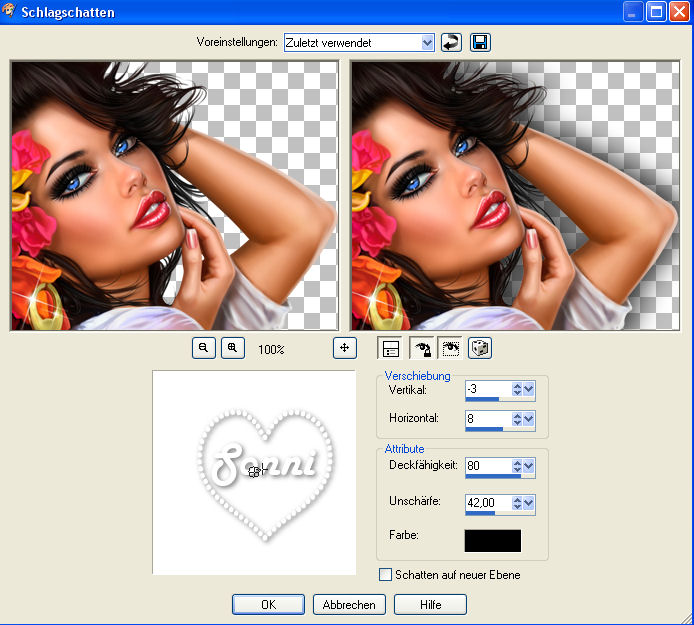
Wiederhole den - Schlagschatten mit 3/-8.
- 8 -
Ebenen - Neue Rasterebene.
Rechtsklick in die Ebene - Anordnen - Nach unten verschieben.
Auswahl laden/speichern - Auswahl aus Datei laden.
Such die Auswahl "Florence1":
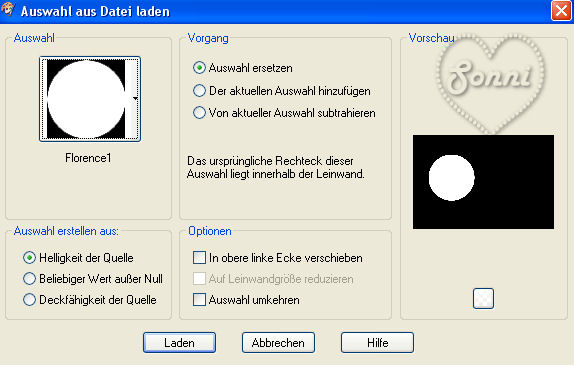
- 9 -
Fülle die Ebene mit deiner Vordergrundfarbe.
Auswahl - Ändern - Verkleinern um 1 Pixel.
Fülle die Auswahl mit deiner Hintergrundfarbe.
- 10 -
Effekte - Plugins - Graphics Plus - Cross Shadow.
Übernimm diese Werte:
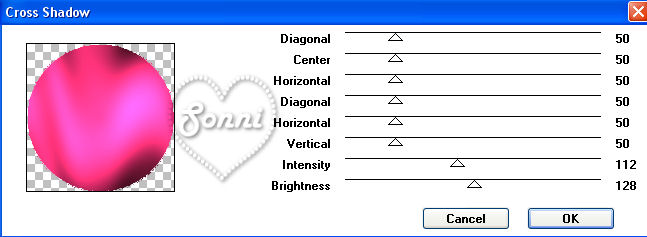
- 11 -
Aktiviere die oberste Ebene und verschiebe das Gesicht in die Auswahl.
Verkleinere dein Tube ggf. über - Bild - Größe ändern:
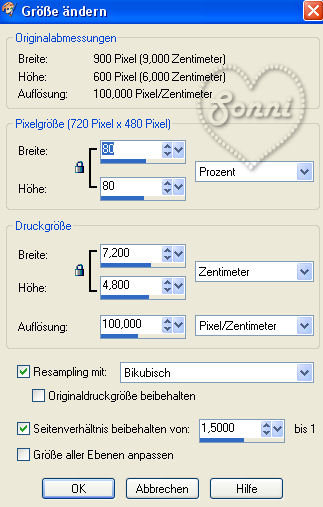
Verkleinere schrittweise jeweils auf 80%, nicht kleiner, sonst leidet
die Qualität deines Tubes zu sehr.
- 12 -
Auswahl - Umkehren.
Drück 1x die Entferntaste auf deiner Tastatur.
Auswahl - Auswahl aufheben.
Rechtsklick in die Ebene - Zusammenfassen - Nach unten zusammenfassen.
- 13 -
Effekte - Reflexionseffekte - Spiegelkabinett.
Übernimm diese Einstellungen:
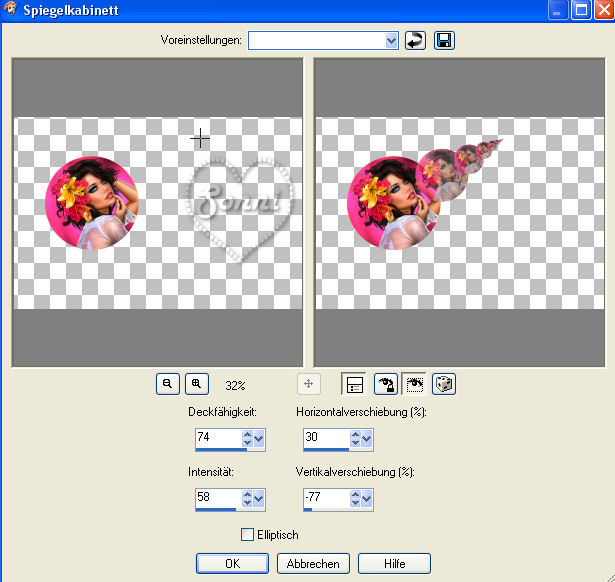
Verschiebe das Ganze nun in die obere rechte Ecke.
So
sollte es aussehen:
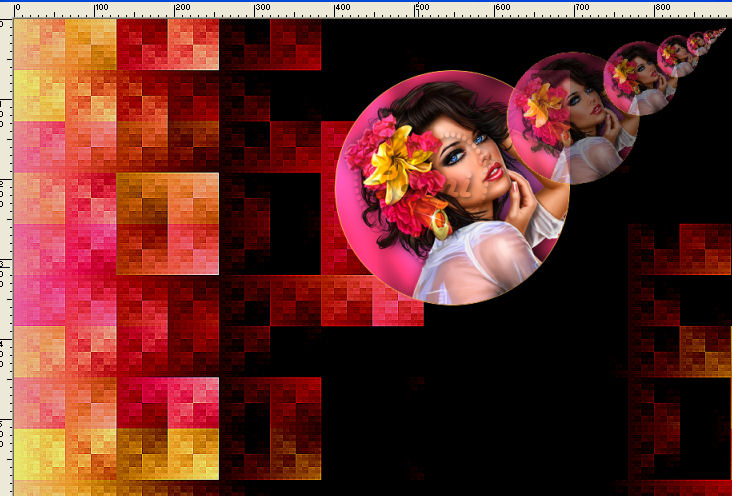
- 14 -
Effekte - 3D-Effekte - Schlagschatten.
Bei Farbe wähle deine Vordergrundfarbe.
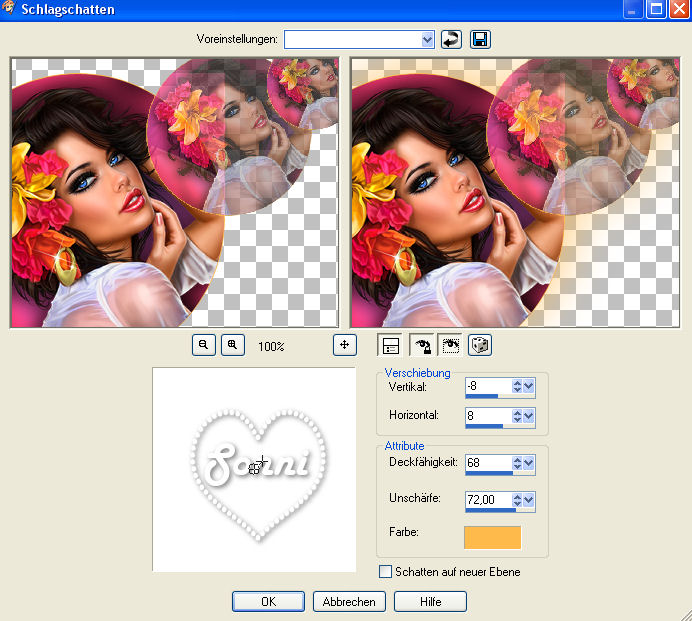
Rechtsklick in die Ebene - Duplizieren.
Rechtsklick in die Ebene - Zusammenfassen - Nach unten zusammenfassen.
Stell die Sichtbarkeit der Ebene auf 68%.
- 15 -
Rechtsklick in die Ebene - Duplizieren.
Geh wieder 1 Ebene tiefer = Raster 3.
- 16 -
Effekte - Plugins - Filters Unlimited 2.0 - &<BkgDesigner sf10l> -
Circle Pede.
Übernimm diese Werte:
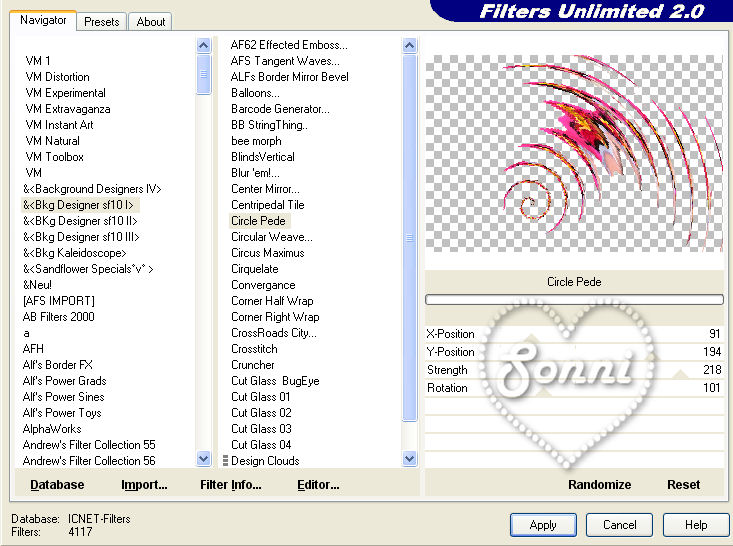
- 17 -
Bild - Größe ändern - auf 80%.
Haken raus bei "Größe aller Ebenen anpassen":
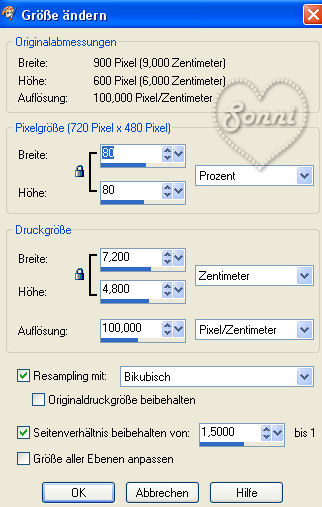
Und nochmals -
Bild - Größe ändern - auf 80%.
Und nochmals -
Bild - Größe ändern - auf 80%.
Stelle den Mischmodus der Ebene auf UNTERBELICHTEN.
- 18 -
Effekte - Bildeffekte
- Verschiebung:
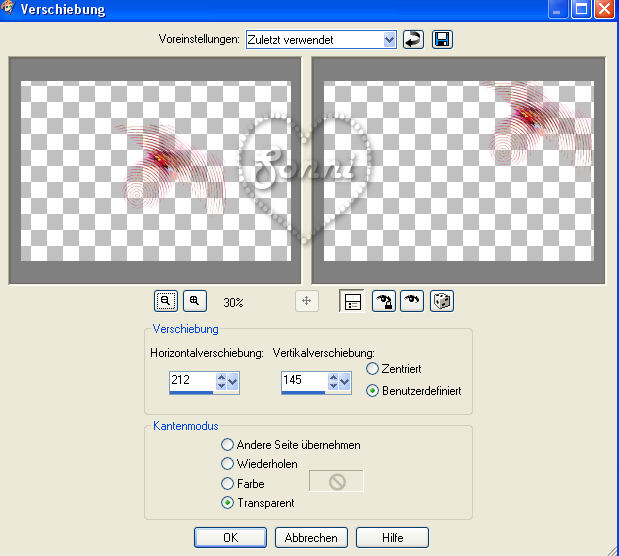
Rechtsklick in die
Ebene - Duplizieren.
Bild - Horizontal
spiegeln.
Bild - Vertikal
spiegeln.
- 19 -
Effekte - Bildeffekte
- Verschiebung:
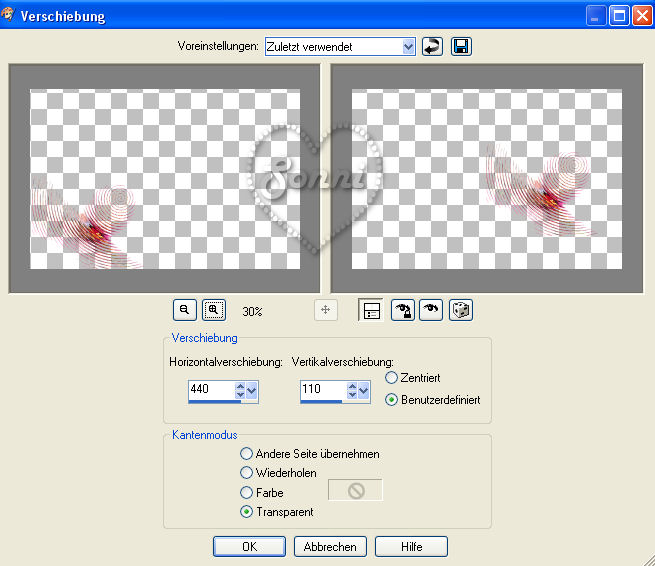
Rechtsklick in die Ebene - Zusammenfassen - Nach unten zusammenfassen.
Stell den Mischmodus der Ebene auf UNTERBELICHTEN.
Aktiviere die unterste
Ebene.
Ebenen - Neue
Rasterebene.
- 20 -
Auswahl - Auswahl laden/speichern - Auswahl aus Datei laden.
Such die Auswahl "Florence 2":
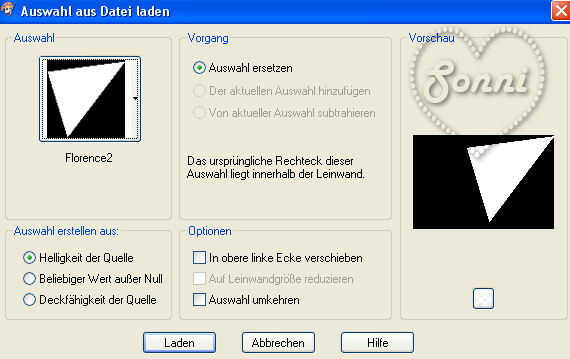
- 21 -
Fülle die Auswahl mit
Schwarz.
Ebenen - Neue
Rasterebene.
Stell diesen
Farbverlauf ein:
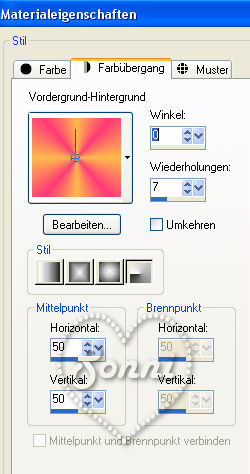
Fülle die Auswahl mit
dem Verlauf.
Auswahl - Auswahl
aufheben.
- 22 -
Effekte -
Verzerrungseffekte - Wind:
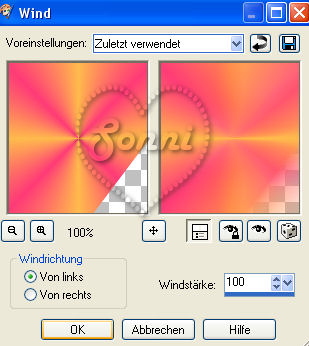
Und nochmals - Effekte
- Verzerrungseffekte - Wind:
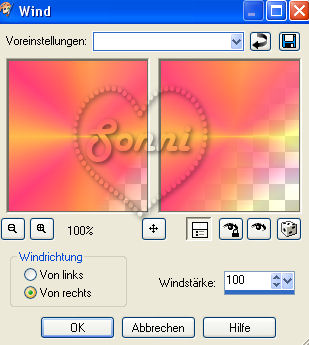
Stell den Mischmodus
der Ebene auf AUFLÖSEN und die Sichtbarkeit auf einen Wert zwischen 1
und 2%.
- 23 -
Aktiviere die unterste
Ebene.
Ebenen - Neue
Rasterebene.
Auswahl - Auswahl laden/speichern - Auswahl aus Datei laden.
Such die Auswahl "Florence 3":
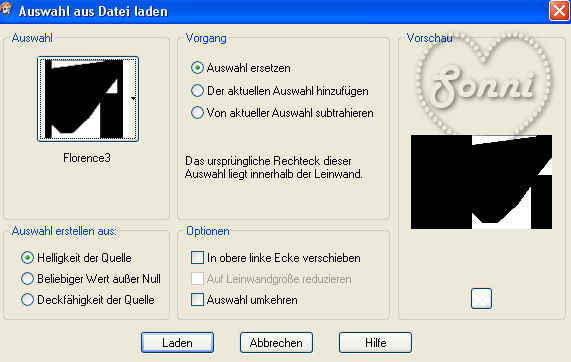
- 24 -
Fülle die Auswahl mit
dem zuletzt eingestellten Farbverlauf.
Rechtsklick in die
Ebene - Duplizieren.
- 25 -
Effekte - Plugins -
Filters Unlimited 2.0 - &<BkgDesigner sf10l> - bee morph.
Übernimm diese Werte,
stell bei CONTROL LIGHT den Wert 45 ein:
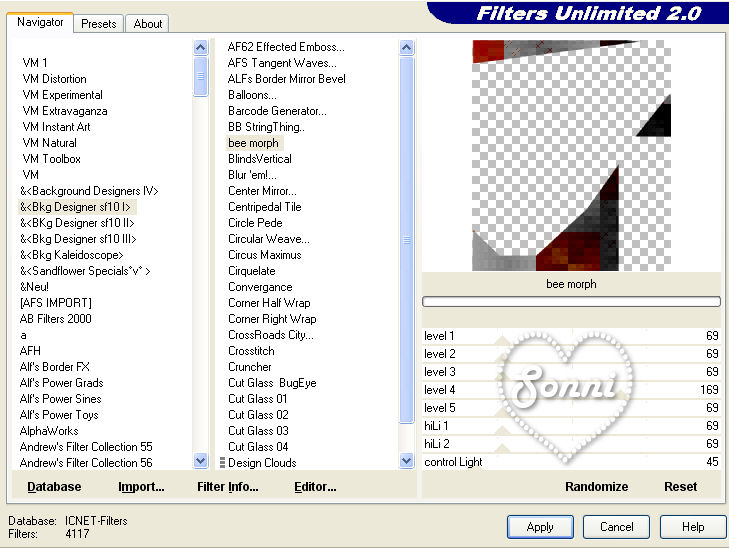
Auswahl - Auswahl
aufheben.
Stell den Mischmodus
der Ebene auf HELLIGKEIT L.
Rechtsklick in die
Ebene - Zusammenfassen - Nach unten zusammenfassen.
- 26 -
Effekte - Bildeffekte - Nahtloses Kacheln.
Wähle aus den Voreinstellungen STANDARD:
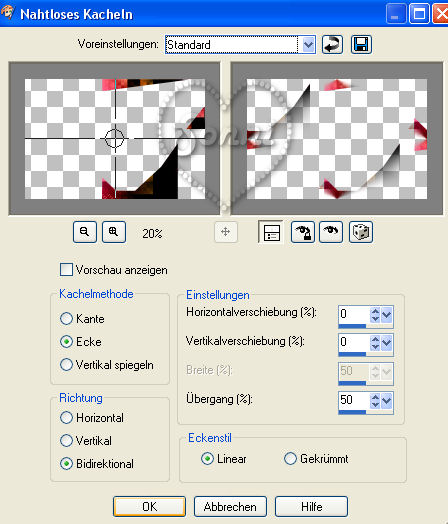
- 27 -
Bild - Leinwandgröße.
Übernimm diese Werte und klicke bei Platzierung auf den mittleren Pfeil:
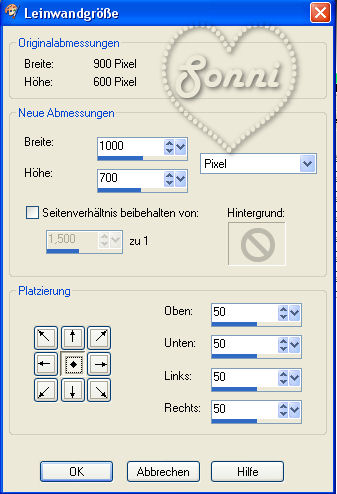
- 28 -
Aktiviere Raster 1.
Rechtsklick in die Ebene - Duplizieren.
Effekte - Bildeffekte - Nahtloses Kacheln.
Überninn die Voreinstellung SEITE AN SEITE:
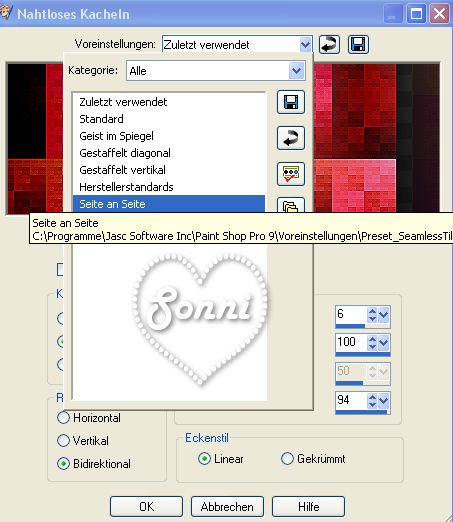
- 29 -
Aktiviere die oberste Ebene.
Ebenen - Neue Rasterebene.
Fülle die Ebene mit deinem Farbverlauf.
Anpassen - Bildrauschen hinzufügen/entfernen - Bildrauschen hinzufügen:
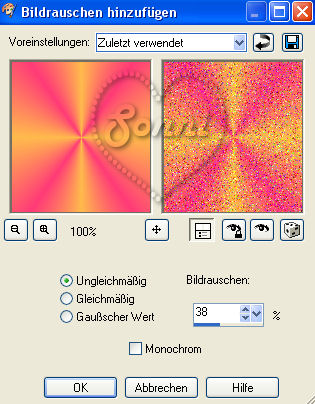
- 30 -
Auswahl - Alles auswählen.
Auswahl - Ändern - Verkleinern um 5 Pixel.
Fülle die Auswahl mit Schwarz.
Auswahl - Ändern - Verkleinern um 22 Pixel.
Fülle die Ebene mit deinem Farbverlauf.
- 31 -
Anpassen - Bildrauschen hinzufügen/entfernen - Bildrauschen hinzufügen:
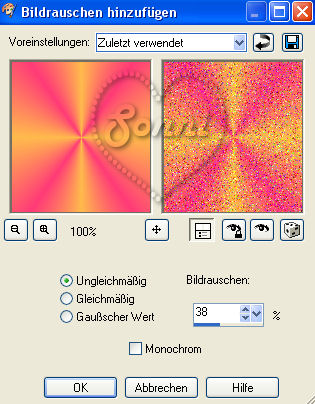
- 32 -
Auswahl - Ändern - Verkleinern um 5 Pixel.
Fülle die Auswahl mit Schwarz.
Auswahl - Ändern - Verkleinern um 20 Pixel.
Drück 1x die Entferntaste auf deiner Tastatur.
Auswahl - Auswahl aufheben.
- 33 -
Ebenen - Duplizieren.
Effekte - Verzerrungseffekte - Verzerren:
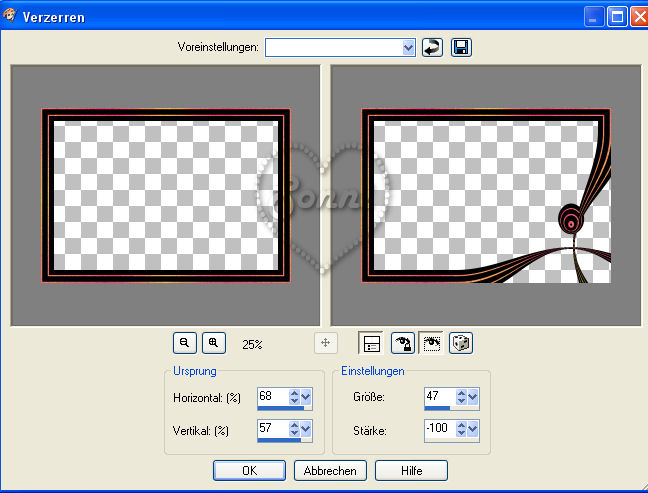
- 34 -
Effekte - 3D-Effekte - Innenfase:
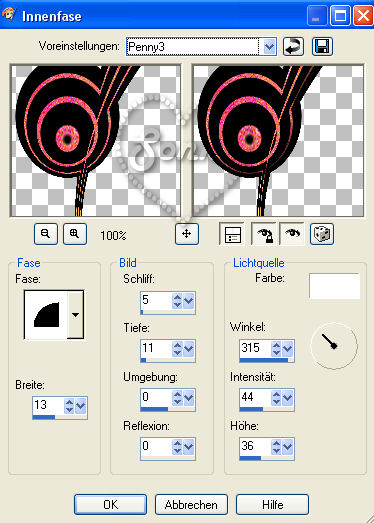
- 35 -
Kopiere dein Tube und füge es als neue Ebene in dein Bild ein.
Verschiebe es nach links.
Rechtsklick in die Ebene - Duplizieren.
- 36 -
Gehe 1 Ebene tiefer auf das Originaltube.
Effekte - Verzerrungseffekte - Wind:
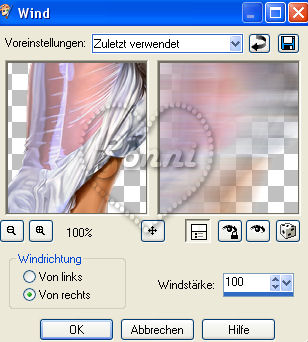
Stell den Mischmodus der Ebene auf AUFLÖSEN und die Sichtbarkeit auf
einen Wert zwischen 2 und 4%.
- 37 -
Aktiviere die oberste Ebene.
Effekte - 3D-Effekte - Schlagschatten:
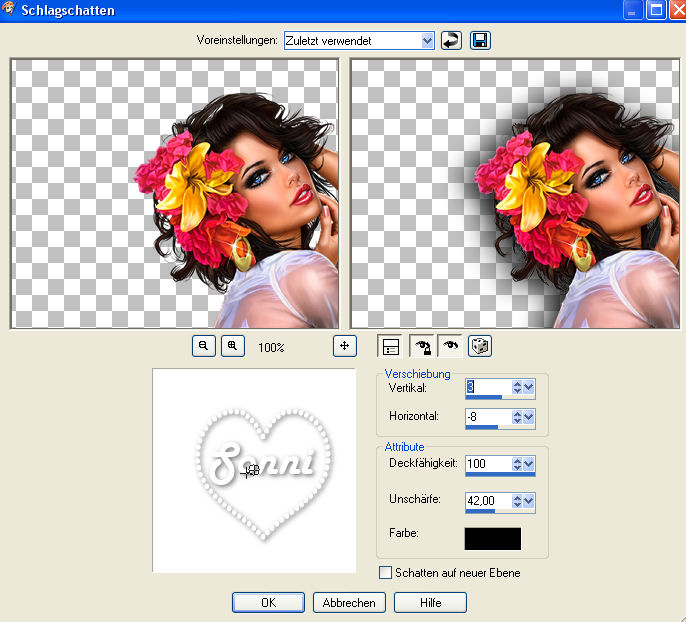
- 38 -
Du
kannst noch einen Schriftzug aufbringen.
Füge noch auf einer separaten Ebene das Copyright und dein Wasserzeichen
ein.
Nun kannst du dein Werk als jpg speichern - fertig !!

... GRATULIERE, DU
HAST ES GESCHAFFT !!!
Ich hoffe,
mein Tutorial hat dir Spaß gemacht !
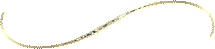
|