|
Fritillary
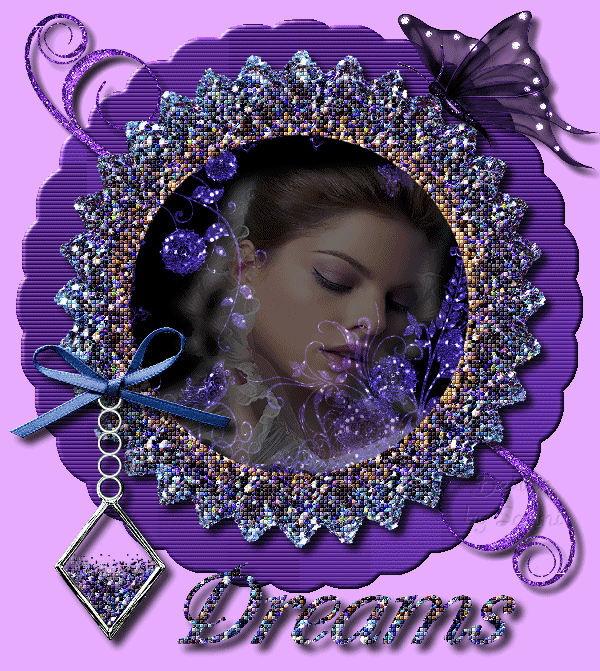
© by Sonni 26.07.2008
Tested by

***
Dieses Tutorial wurde
von mir persönlich verfasst.
Es eignet sich für
PSP9, kann aber sicherlich auch mit anderen Versionen nachgebastelt
werden.
Das Copyright des
Original-Tutorials liegt bei mir.
Das Tutorial darf
nicht kopiert oder auf anderen Seiten zum download angeboten werden.
Herzlichen Dank an
Colombe für das schöne Gesichtstube.
Hier geht es zu
Colombe´s Seiten:

Herzlichen Dank auch an Lynne
für das tolle Scrapmaterial.
Hier geht es zu Lynne´s Seiten:

***
Du benötigst:
das Programm
PSP
Animationsshop
Filter:
Xero - Clarity
Xero - Fritillary
1 schönes
Misted-Gesichtstube
(mit weich auslaufenden Rändern)
Hier
könnt ihr das Scrapset "Midnight
Sparkle FREEBIE" von Lynne laden
***
Hast du alles, dann
lass uns beginnen
!
|
Diesen Pfeil  kannst Du
ganz einfach kannst Du
ganz einfach
mit gedrückter linker Maustaste mitnehmen,
damit Du immer weißt,
wo Du gerade bist.
|
- 1 -
Öffne ein neues Blatt
in der Größe 600 x 600 Pixel, transparent.
Stelle als Vordergrundfarbe eine
helle, als Hintergrundfarbe eine dunkle Farbe ein,
die zu deinem Tube passt.
Fülle dein Blatt mit der hellen
Vordergrundfarbe.
Kopiere aus dem Scrapmaterial den
runden Rahmen "papertemplate.png"
und füge ihn als neue Ebene ein.
Bild - Größe ändern - auf 80%:
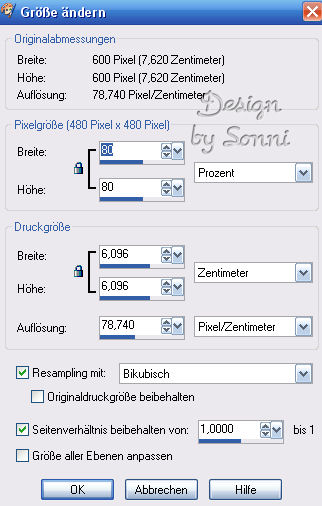
Effekte - Plugins - Xero - Clarity.
Übernimm die Standardwerte:
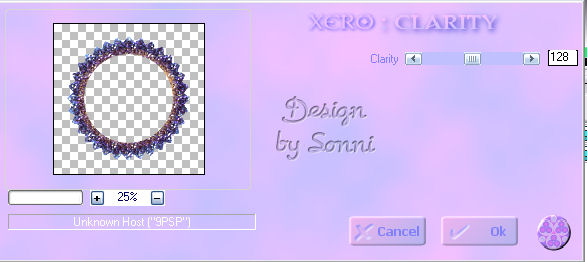
- 2 -
Aktiviere den Zauberstab mit diesen
Einstellungen
und klicke in den äußeren Bereich
deines Rahmen:

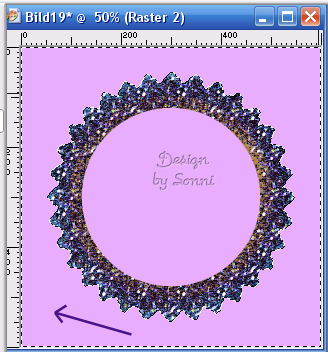
Auswahl - Umkehren.
Auswahl - Auswahl ändern - Vergrößern
um 30 Pixel.
So schaut es bei mir aus:
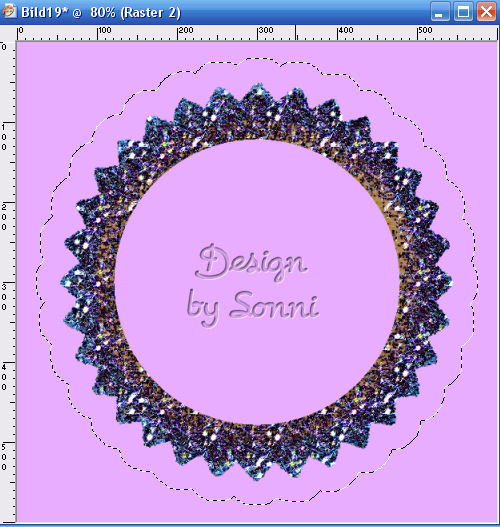
- 3 -
Ebenen - Neue Rasterebene.
Ebenen - Anordnen - Nach unten
verschieben.
Fülle die Auswahl mit deiner dunklen
Hintergrundfarbe.
Auswahl - Auswahl aufheben.
- 4 -
Effekte - Textureffekte - Jalousie.
Wähle hier als Farbe eine etwas
hellere, als deine dunkle Hintergrundfarbe.
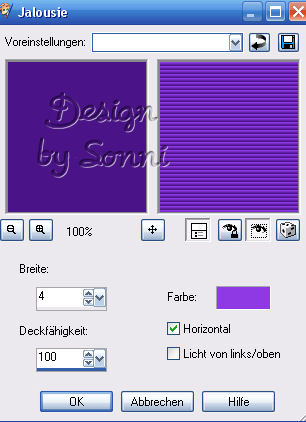
Effekte - 3D-Effekte - Innenfase:
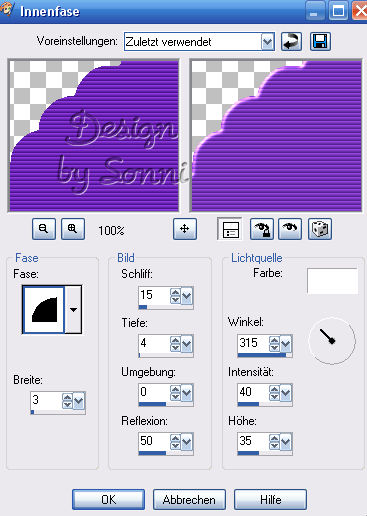
Du kannst das Muster noch über -
Anpassen - Helligkeit und Kontrast -
Helligkeit/Kontrast - dunkler einstellen.
Effekte - Plugins - Xero - Clarity -
Standardwerte.
- 5 -
Kopiere aus dem Scrapmaterial das Tube "doodle2.png"
und füge es als neue Ebene ein.
Bild - Größe ändern - auf 80% - wie
unter Punkt 1.
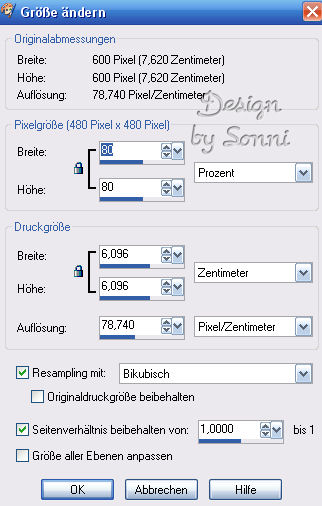
Verschiebe das Tube in etwa so, wie
hier:
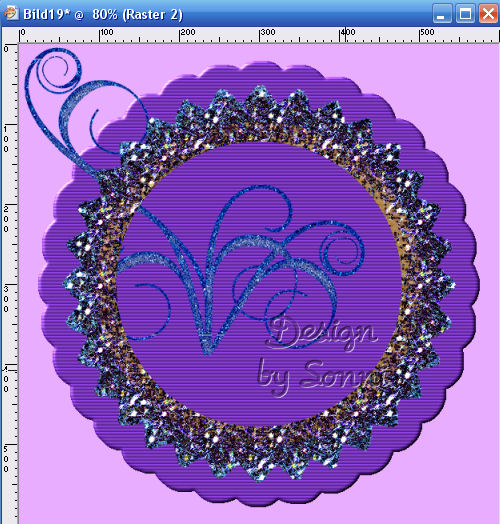
Ebenen - Duplizieren.
Bild - Horizontal spiegeln.
Bild - Vertikal spiegeln.
Ebenen - Einbinden - Nach unten
zusammenfassen.
Effekte - Plugins - Xero Clarity - mit
den Standardwerten.
- 6 -
Gehe über - Anpassen - Farbton und
Sättigung - Kolorieren - und passe das Tube
farblich an deine übrigen Tubes an.
Effekte - 3D-Effekte - Schlagschatten:
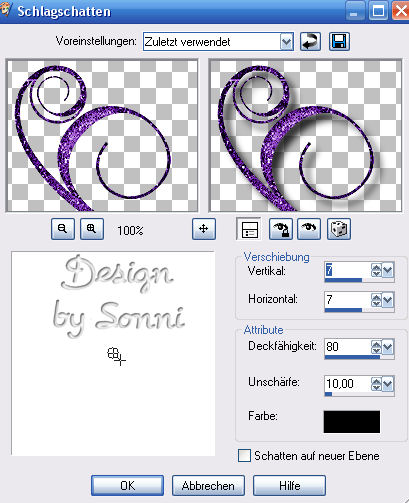
Wechsle wieder auf die oberste Ebene mit deinem Rahmen.
Rechtsklick in die Ebene - Umbenennen
in R.
- 6.1 -
Leider sind innerhalb des Rahmens
kleine Pixelchen, die wir jetzt versuchen,
auf diese Art zu entfernen.
Aktiviere dazu den Zauberstab mit diesen
Einstellungen:

Klicke in die Mitte des Rahmens.
Bearbeiten - Ausschneiden.
Auswahl - Auswahl aufheben.
- 6.2 -
Falls du die kleinen Pixel auf diese
Weise nicht entfernt bekommst,
ziehe eine passende Kreisauswahl oder Freihandauswahl in der Mitte des
Rahmens
auf und drücke anschließend die
Entferntaste auf deiner Tastatur.
Vergiss nicht, die Auswahl dann wieder
aufzuheben.
- 6.3 -
Aktiviere den Zauberstab und stelle die Randschärfe auf 10:

Klicke in die Mitte des Rahmens.
Ebenen - Neue Rasterebene.
Ebenen - Anordnen - Nach unten
verschieben.
Kopiere aus dem Scrapmaterial den
Hintergrund "paper4.png".
Bearbeiten - Einfügen in eine Auswahl.
Anpassen - Farbton und Sättigung -
Kolorieren -
und färbe den Hintergrund passend zu deinen Tubes ein.
- 6.4 -
Ebenen - Neue Rasterebene.
Kopiere dein Gesichtstube.
Bearbeiten - Einfügen in eine Auswahl.
Auswahl - Auswahl aufheben.
Stelle die Sichtbarkeit der
Gesichtsebene auf ca. 46%.
- 7 -
Aktiviere wiederum die oberste Ebene
mit deinem Rahmen.
Rechtsklick in die Ebene - Duplizieren.
Rechtsklick in die Ebene -
Umbenennen in 1.
Bild - Größe ändern - auf 95%:
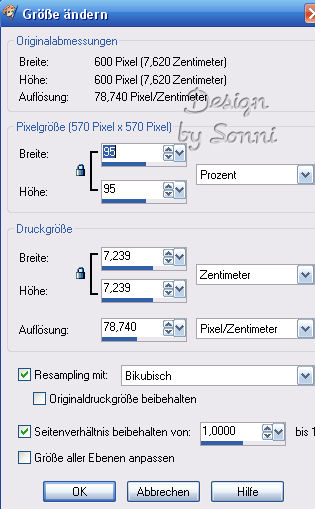
Rechtsklick in die Ebene - Duplizieren.
Rechtsklick - Umbenennen in 2.
Rechtsklick in die Ebene - Duplizieren.
Rechtsklick - Umbenennen in 3.
- 8 -
Bleib auf der 3.
Effekte - Plugins - Xero - Fritillary
- übernimm diese Einstellungen:
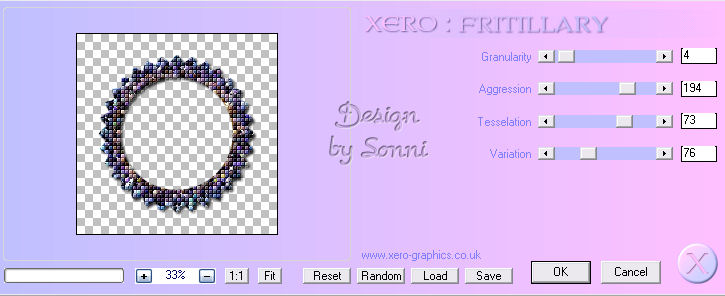
Wechsle auf die 2.
Effekte - Plugins - Xero - Fritillary
- übernimm dieselben Einstellungen.
Verschiebe nur den Regler bei
Variation auf 75.
Wechsle auf die 1.
Effekte - Plugins - Xero - Fritillary
- übernimm dieselben Einstellungen.
Verschiebe nur den Regler bei
Variation auf 74.
- 8 -
Wechsle auf Ebene R mit dem Rahmen und
wende diesen Schlagschatten an:
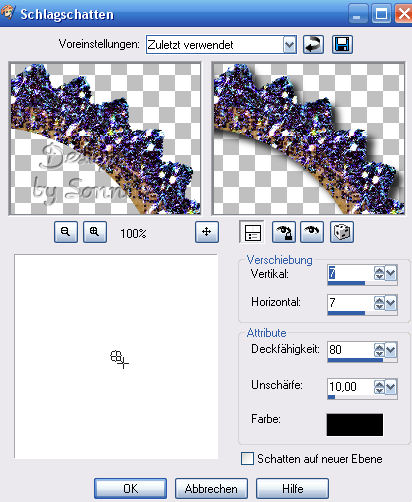
Bild - Leinwandgröße - übernimm die Werte bei Breite und Höhe und bei
Platzierung
klicke das mittlere obere Feld an.
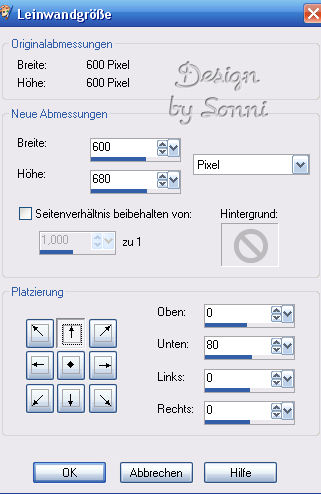
Aktiviere deine unterste Ebene mit der
hellen Farbe und fülle sie erneut damit.
- 9 -
Wechsle auf die oberste Ebene.
Kopiere aus dem Scrapmaterial den
Hänger "charm.png".
Füge ihn als neue Ebene ein.
Bild - Größe ändern - auf 70%
(Einstellungen wie zuvor).
Verschiebe es in den linken unteren
Bereich:

Effekte - Plugins - Xero - Clarity -
mit den Standardwerten.
Wende auch hier denselben
Schlagschatten an, wie zuvor bei den anderen Ebenen.
Rechtsklick in die Ebene - Umbenennen
in 4.
Rechtsklick in die Ebene -
Duplizieren.
Rechtsklick in die Ebene -
Umbenennen in 5.
Rechtsklick in die Ebene -
Duplizieren.
Rechtsklick in die Ebene - Umbenennen
in 6.
- 10 -
Aktiviere deine Freihandauswahl - mit
diesen Einstellungen:

Umfahre nun auf der obersten Ebene 6
den Glitter innerhalb des Tubes.

Effekte - Plugins - Xero - Fritillary
- mit diesen Werten:
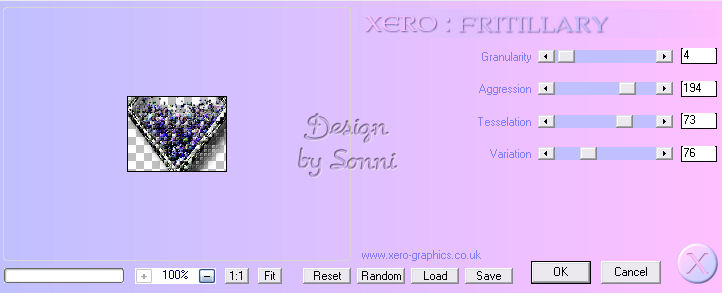
Wechsle auf die 5.
Effekte - Plugins - Xero - Fritillary
- übernimm dieselben Einstellungen.
Verschiebe nur den Regler bei
Variation auf 75.
Wechsle auf die 4.
Effekte - Plugins - Xero - Fritillary
- übernimm dieselben Einstellungen.
Verschiebe nur den Regler bei
Variation auf 74.
Auswahl - Auswahl aufheben.
- 11 -
Aktiviere die oberste Ebene.
Ebenen - Neue Rasterebene.
Aktiviere dein Textwerkzeug und such
dir eine schöne Schrift.
Ich habe mich für "Duchess" mit diesen
Einstellungen entschieden.
Ganz wichtig !!!! Erstellen als
AUSWAHL

Schreibe deinen Text.
Nun müsste es so aussehen:

Aktiviere dein Tube mit dem Rahmen "papertemplate.png".
Markiere mit der Freihandauswahl einen
Teil des Glittermusters.

Bearbeiten - Kopieren.
Bearbeiten - Einfügen - Als neues
Bild.
Du kannst deinen Original-Rahmen
wieder minimieren.
Durch das Kopieren hast du das
markierte Glittermuster in deine temporäre
Musterpalette übernommen.
Gehe zur Materialpalette und such dir
dort das Muster:
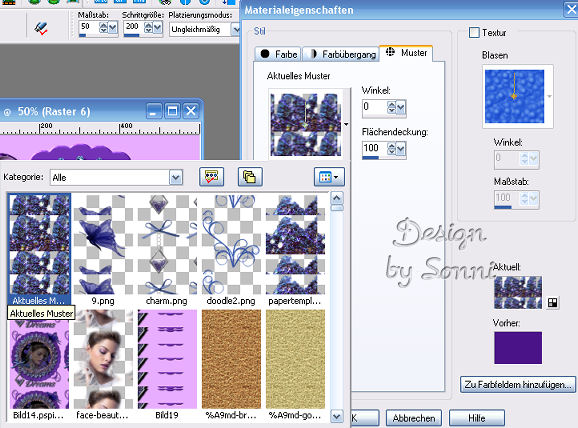
Gehe wieder zu deinem Werk mit der
Auswahldatei (Schrift) und
fülle die Auswahl zuerst mit deiner dunklen Farbe.
Gleich im Anschluss mit dem Muster
füllen.
Auswahl - Auswahl aufheben.
Verschiebe den Schriftzug mit dem
Verschiebungswerkzeug dorthin,
wo
es dir am besten gefällt.
Rechtsklick in die Ebene - Umbenennen
in 7.
- 12 -
Effekte - 3D-Effekte - Schlagschatten.
BEACHTE !!! Haken setzen bei "Schatten
auf neuer Ebene".
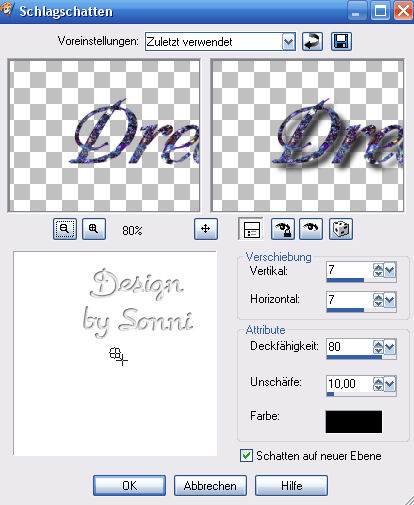
Wechsle wieder auf die
oberste Ebene.
Rechtsklick in die Ebene -
Duplizieren.
Rechtsklick in die Ebene - Umbenennen
in 8.
Rechtsklick in die Ebene -
Duplizieren.
Rechtsklick in die Ebene - Umbenennen
in 9.
- 13 -
Effekte - Plugins - Xero - Fritillary
- mit diesen Werten:
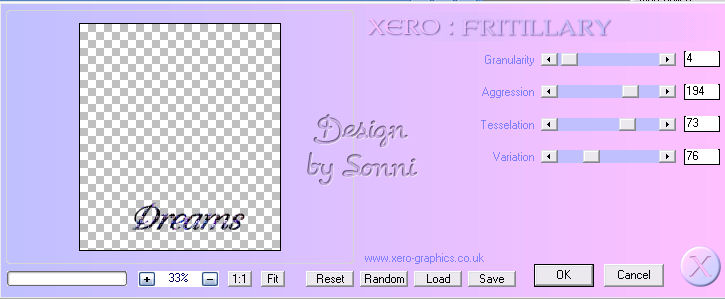
Wechsle auf die 8.
Effekte - Plugins - Xero - Fritillary
- übernimm dieselben Einstellungen.
Verschiebe nur den Regler bei
Variation auf 75.
Wechsle auf die 7.
Effekte - Plugins - Xero - Fritillary
- übernimm dieselben Einstellungen.
Verschiebe nur den Regler bei
Variation auf 74.
- 14 -
Aktiviere die oberste Ebene.
Kopiere aus dem Scrapmaterial den
Schmetterling "9.png" und füge ihn als neue Ebene ein.
Bild - Größe ändern - auf 60%
(Einstellungen wie zuvor).
Effekte - Plugins - Xero - Clarity -
Standardwerte.
Effekte - 3D-Effekte - Schlagschatten
- Werte wie zuvor.
Entferne jedoch wieder den Haken
unten !!!!
Füge nun auf einer neuen Ebene dein
Wasserzeichen ein.
- 15 -
Alle Ebenen sollten sichtbar sein.
Gehe zu - Ebenen - Ansicht - Alle
Ebenen.
Nun schalte folgende unsichtbar:
2, 3, 5, 6, 8 + 9.
Bearbeiten - Kopieren/alle Ebenen.
Öffne den Animationsshop !!!
Bearbeiten - Einfügen - Als neue
Animation.
Zurück zu PSP
Schalte nun unsichtbar:
1, 4 + 7.
Schalte dafür sichtbar:
2, 5 + 8
Bearbeiten - Kopieren/alle Ebenen.
Im Animationsshop:
Bearbeiten - Einfügen - Nach dem
aktuell ausgewählten Einzelbild.
Zurück zu PSP
Schalte nun unsichtbar:
2, 5 + 8.
Schalte dafür sichtbar:
3, 6 + 9.
Bearbeiten - Kopieren/alle Ebenen.
Im Animationsshop:
Bearbeiten - Einfügen - Nach dem
aktuell ausgewählten Einzelbild.
- 16 -
Du kannst deine Animation nun als gif
speichern.
Wenn die die Größe ändern möchtest, so
wie ich es gemacht habe, gehe zu:
Animation - Animationsgröße ändern:
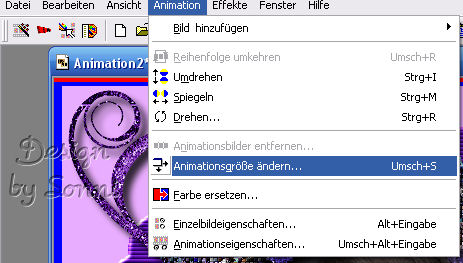
Ändere die Breite auf 500 Pixel, die
Breite stellt sich automatisch ein,
wenn du diese Einstellungen beibehältst:
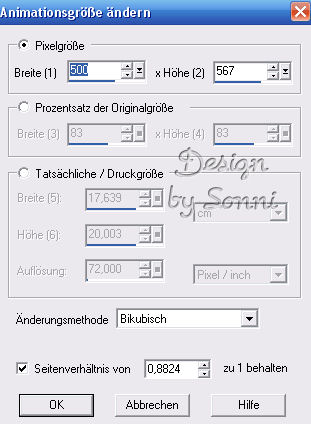
Nun kannst du die Animation als
gif speichern.
HERZLICHEN GLÜCKWUNSCH
!!!
Ich hoffe, dir hat
mein Tutorial gefallen.
Hier
findest du wieder ein paar weitere Beispiele
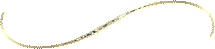
|