|
**
Kalender, Kalender **
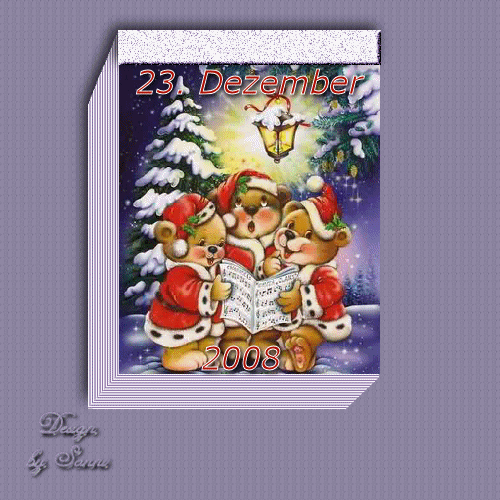
© by Sonni 15.12.2008
Tested by

***
Dieses Tutorial wurde
von mir persönlich verfasst.
Es eignet sich für
PSP9, kann aber sicherlich auch mit anderen Versionen nachgebastelt
werden.
Das Copyright des
Original-Tutorials liegt bei mir.
Das Tutorial darf
nicht kopiert oder auf anderen Seiten zum download angeboten werden.
Herzlichen Dank an
die Künstler der von mir verwendeten Materialien.
Diese habe ich u.a. in
verschiedenen Tubengruppen einsammeln können.
***
Du benötigst:
das Programm
PSP
Animationsshop
Meine Datei "Kalender_Sonni.pspimage"
Weihnachtliche Bilder und Tubes für zwei Kalenderblätter
Meine Kalenderdatei kannst du
hier laden
Öffne deine Tubes und das Kalendertube in PSP.
***
Hast du alles, dann
lass uns beginnen
!
|
Diesen Pfeil  kannst Du
ganz einfach kannst Du
ganz einfach
mit gedrückter linker Maustaste mitnehmen,
damit Du immer weißt,
wo Du gerade bist.
|
- 1 -
Aktiviere das Tube "Kalender_Sonni.pspimage"
- Fenster - Duplizieren.
Das Original kannst du
schließen.
Aktiviere die unterste
Ebene.
Ebenen - Neue
Rasterebene.
Rechtsklick - Anordnen
- An letzte Stelle verschieben.
Fülle diese
Ebene Raster1 mit Schwarz,
damit wir die einzelnen Ebenen besser sehen
können.
Du kannst auch jetzt
schon mit einem Muster oder einer Textur füllen oder das später nachholen.
- 2 -
Aktiviere die oberste
Ebene "Blende".
Aktiviere nun den
Zauberstab - Randschärfe und Toleranz = 0.
Klicke mit dem
Zauberstab in das Feld mit der Blende:
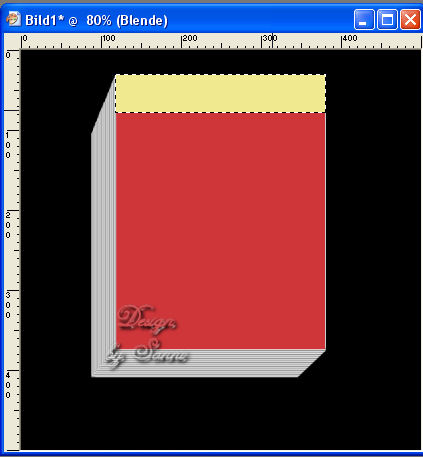
Fülle die Auswahl mit
einer Farbe oder einem Verlauf, der zu deinen Weihnachtstubes passt.
Ich habe mit Weiss
gefüllt.
Auswahl - Auswahl
aufheben.
Effekte - 3D-Effekte -
Innenfase:
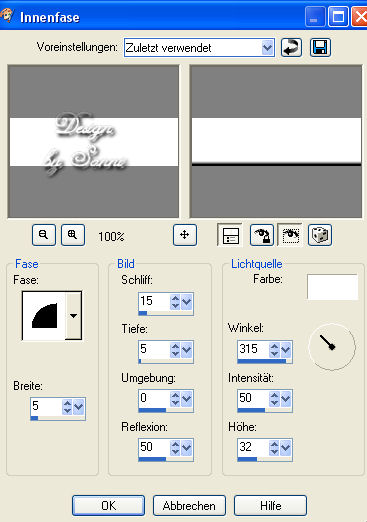
Anpassen -
Bildrauschen hinzufügen/entfernen - Bildrauschen hinzufügen:
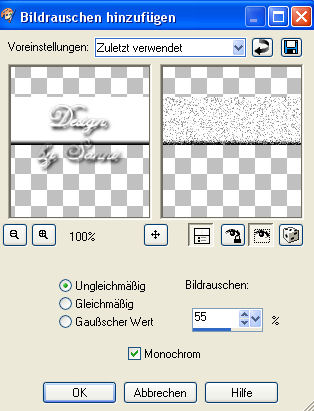
Schalte die Ebene unsichtbar.
- 3 -
Aktiviere die darunter
liegende Ebene "Blatt2".
Klicke mit dem
Zauberstab in die Mitte des Blattes:
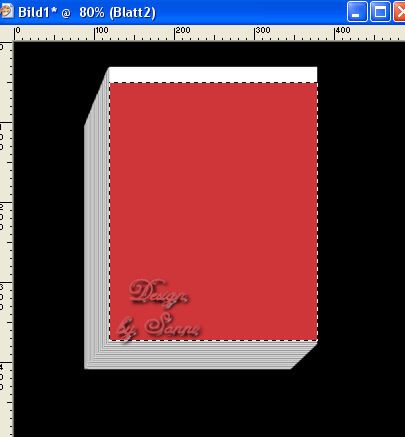
Entweder füllst du das
Blatt mit einer Farbe/Verlauf oder du fügst dort ein Bild ein.
Wenn du nur mit Farbe
füllen möchtest, kannst du anschließend die Auswahl aufheben.
Füge noch deine Tubes
ein und fasse die Kalenderblattebene mit den Tubenebenen zusammen.
Bastle ab Punkt 4 weiter.
Um ein Bild
einzufügen, gehe folgendermaßen vor:
Öffne ein
Weihnachtsbild - Bearbeiten - Kopieren.
Gehe zu deinem
Kalender und lösche die Ebene "Blatt2".
Die Auswahl bleibt ja
bestehen.
Bearbeiten - Einfügen
als neue Ebene.
Falls dein Bild viel
zu groß ist, verkleinere es über - Bild - Größe ändern.
Aktiviere das
Verschiebungswerkzeug
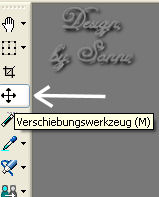
und verschiebe dein
Bild schön mittig in die Auswahl,
so dass die Auswahl
auch von deinem Bild vollständig bedeckt ist:

Auswahl - Umkehren.
Drücke 1mal die
Entferntaste auf deiner Tastatur.
Auswahl - Auswahl
aufheben.
- 4 -
Aktiviere das
Textwerkzeug und schreibe deinen Text/Datum aufs Kalenderblatt.
Denk daran, dass dies
das obere Kalenderblatt ist, also das FRÜHERE DATUM aufweisen sollte.
Wenn du z.B. den 23. +
24. Dezember für beide Blätter ausgewählt hast,
dann sollte hier der
23. Dezember erscheinen, so wie hier:
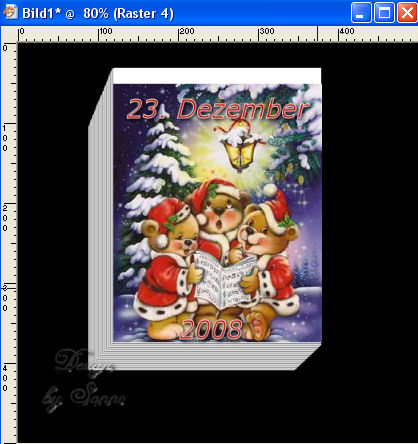
Schalte kurz die oberste Ebene "Blende" sichtbar und prüfe, ob dein Text
nicht darunter verschwindet. Entweder verschiebst du den Text weiter
nach unten oder du schiebst die Blende mit Hilfe des
Rasterverformungswerkzeuges etwas zusammen. So hab ich es nachher
gemacht.
Rechtsklick in die Ebene - Zusammenfassen - Nach unten zusammenfassen.
Rechtsklick - Umbenennen in "Blatt2".
Schalte diese Ebene unsichtbar.
- 5 -
Aktiviere die nächste Ebene "Blatt1" und gehe ebenso vor, wie bei
"Blatt2".
Klicke mit dem
Zauberstab in die Mitte des Blattes:
Entweder füllst du das
Blatt mit einer Farbe/Verlauf oder du fügst dort ein Bild ein.
Wenn du nur mit Farbe
füllen möchtest, kannst du anschließend die Auswahl aufheben.
Füge noch deine Tubes
ein und fasse die Kalenderblattebene mit den Tubenebenen zusammen.
Bastle ab Punkt 6 weiter.
Um ein Bild
einzufügen, gehe folgendermaßen vor:
Öffne ein
Weihnachtsbild - Bearbeiten - Kopieren.
Gehe zu deinem
Kalender und lösche die Ebene "Blatt1".
Die Auswahl bleibt ja
bestehen.
Bearbeiten - Einfügen
als neue Ebene.
Falls dein Bild viel
zu groß ist, verkleinere es über - Bild - Größe ändern.
Aktiviere das
Verschiebungswerkzeug
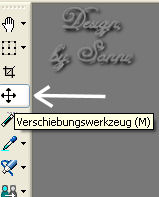
und verschiebe dein
Bild schön mittig in die Auswahl,
so dass die Auswahl
auch von deinem Bild vollständig bedeckt ist.
Auswahl - Umkehren.
Drücke 1mal die
Entferntaste auf deiner Tastatur.
Auswahl - Auswahl
aufheben.
- 6 -
Aktiviere das
Textwerkzeug und schreibe deinen Text/Datum aufs Kalenderblatt.
Denk daran, dass
diesmal das spätere Datum an der Reihe ist,
in meinem Beispiel hier ist es der 24. Dezember:
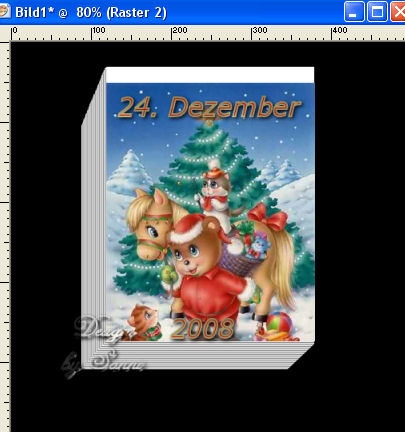
Schalte kurz die oberste Ebene "Blende" sichtbar und prüfe, ob dein Text
nicht darunter verschwindet. Entweder verschiebst du den Text weiter
nach unten oder du schiebst die Blende mit Hilfe des
Rasterverformungswerkzeuges etwas zusammen. So hab ich es nachher
gemacht.
Rechtsklick in die Ebene - Zusammenfassen - Nach unten zusammenfassen.
Rechtsklick - Umbenennen in "Blatt1".
Schalte diese Ebene unsichtbar.
So
sollte deine Ebenenpalette aussehen:
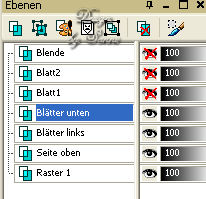
- 7 -
Du
hast jetzt die Wahl, ob du die beiden Ebenen "Blätter unten" und "Blätter
links" umfärben möchtest, das bleibt ganz dir überlassen.
Dies geht über - Anpassen - Farbton und Sättigung - Kolorieren.
- 8 -
Aktiviere die Ebene "Blatt2", schalte sie wieder sichtbar.
Rechtsklick - Duplizieren.
Aktiviere den Zauberstab und klicke neben das Kalenderblatt ins freie
Feld.
Auswahl - Umkehren.
Nun sollte nur dein Kalenderblatt markiert sein.
- 8.1 -
Effekte - Bildeffekte - Umblättern. Übernimm diese Werte:
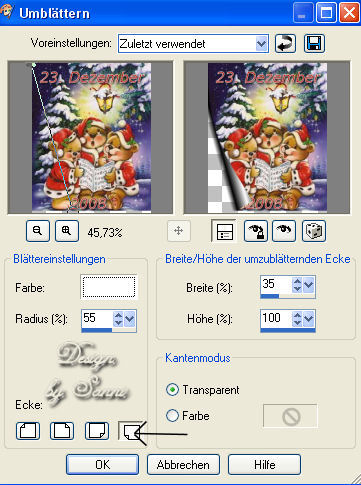
Rechtsklick - Duplizieren.
- 8.2 -
Effekte - Bildeffekte - Umblättern.
Ändere hier den Werte bei BREITE auf 70%.
Rechtsklick - Duplizieren.
- 8.3 -
Effekte - Bildeffekte - Umblättern.
Ändere hier den Werte bei BREITE auf 100%.
Auswahl - Auswahl aufheben.
- 9 -
Rechtsklick - Duplizieren.
Bild - Drehen - Frei drehen:

Anpassen - Schärfe - Scharfzeichnen.
Verschiebe das Blatt in etwa so wie hier:
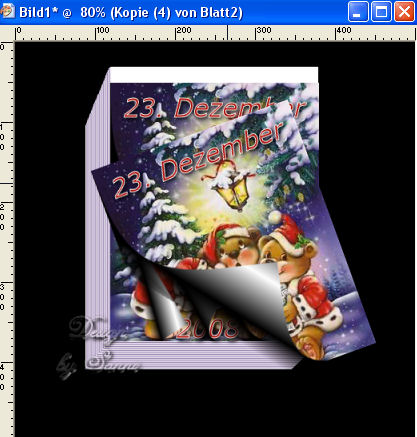
Rechtsklick - Duplizieren.
Verschiebe das Blatt in etwa so wie hier:
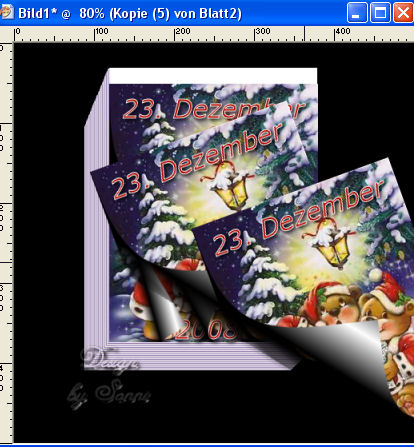
Rechtsklick - Duplizieren.
Verschiebe das Blatt in etwa so wie hier:
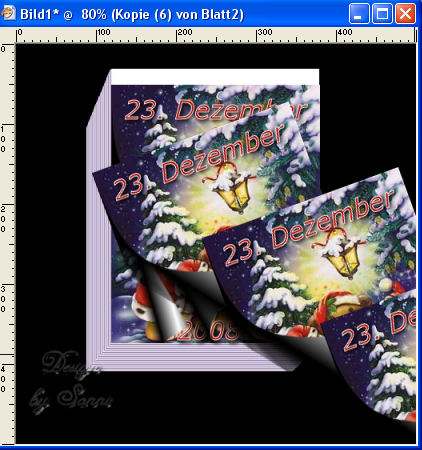
An dieser Stelle solltest du noch einmal prüfen, ob du auf der untersten
Ebene noch ein schönes Muster oder eine Textur einfügen möchtest.
Aktiviere die Ebene "Blätter links".
Effekte 3D-Effekte - Schlagschatten:
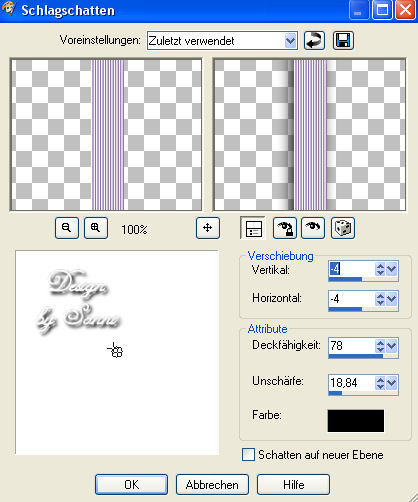
Wende denselben Schlagschatteneffekt auf der Ebene "Blende" an.
- 10 -
Ebenen - Ansicht -
Keine.
Wir fangen nun an mit
der Animation.
Schalte diese
Ebenen sichtbar, so dass wie hier links auf deinem Originalbild
das Blatt mit dem niedrigen Datum erscheint:
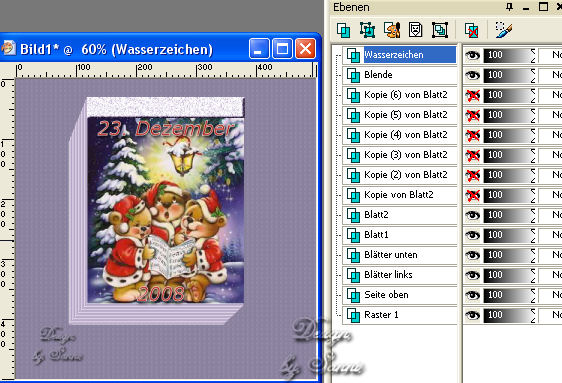
Bearbeiten -
Kopieren/alle Ebenen.
Öffne den
Animationsshop !!
Rechtsklick - Einfügen
als neue Animation.
Zurück zu PSP.
Schalte die Ebene
"Blatt2"
unsichtbar und die Ebene darüber sichtbar.
Bearbeiten -
Kopieren/alle Ebenen.
Im Animationsshop.
Bearbeiten - Einfügen
- Nach dem aktuell ausgewählten Einzelbild.
Zurück zu PSP.
Schalte die aktive
Ebene unsichtbar und die nächste darüber liegende sichtbar.
Bearbeiten -
Kopieren/alle Ebenen.
Im Animationsshop.
Bearbeiten - Einfügen
- Nach dem aktuell ausgewählten Einzelbild.
Verfahre ebenso mit
den weiter nach oben gehenden Ebenen bis deine Ebenenpalette so ausschaut,
dass die Ebene "Kopie (6) von Blatt 2 aktiv und sichtbar ist:
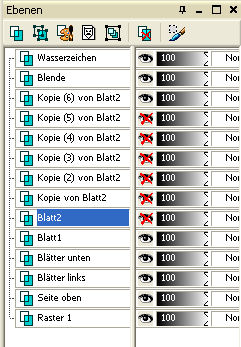
Dein Werk sollte in
PSP nun so aussehen:
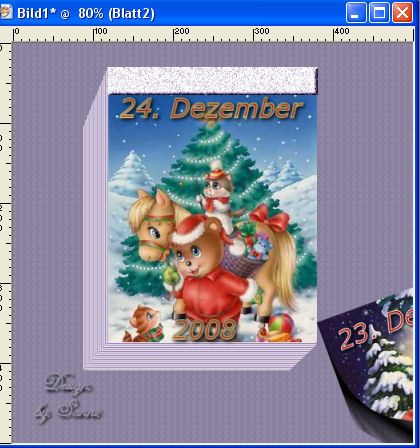
Bearbeiten -
Kopieren/alle Ebenen.
Im Animationsshop.
Bearbeiten - Einfügen
- Nach dem aktuell ausgewählten Einzelbild.
Verschließe nun auch
die Sichtbarkeit dieser Ebene,
so ist nur noch das Kalenderblatt mit dem
höheren Datum zu sehen.
Bearbeiten -
Kopieren/alle Ebenen.
Im Animationsshop.
Bearbeiten - Einfügen
- Nach dem aktuell ausgewählten Einzelbild.
Stelle deinen Zoom um
auf 1:4 - so kannst du alle 8 Einzelbilder sehen.
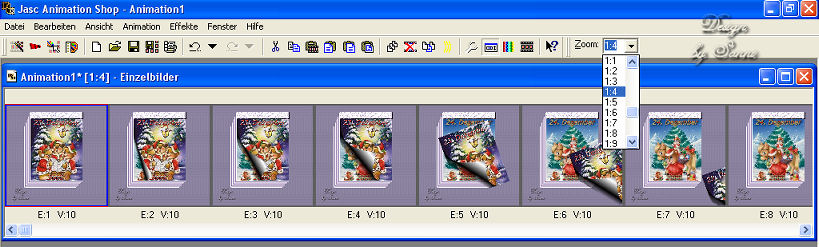
Bearbeiten - Alle
auswählen.
Animation -
Einzelbildeigenschaften.
Stelle den Wert um auf
30 - OK.
Aktiviere das 1. Bild,
klicke es an, so dass es rot-blau umrahmt ist.
Rechtsklick ins Bild -
Einzelbildeigenschaften.
Stelle den Wert um auf
100 - OK.
Aktiviere das 8. Bild,
klicke es an, so dass es rot-blau umrahmt ist.
Rechtsklick ins Bild -
Einzelbildeigenschaften.
Stelle den Wert um auf
100 - OK.
Schau dir über
-Ansicht - Animation - dein Werk an.
Du brauchst nur noch
als gif zu speichern.
Gratuliere, du hast es
geschafft !!
Ich hoffe, dir hat mein Tutorial gefallen.
Hier
könnt ihr noch weitere Bastelwerke bewundern
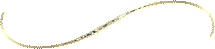
|