|
**
Kleine Meerjungfrau
**

© by Sonni 26.02.2010
***
Tested by

***
Dieses Tutorial wurde
von mir persönlich verfasst.
Es eignet sich für
PSP9, kann aber sicherlich auch mit anderen Versionen nachgebastelt
werden.
Das Copyright des
Original-Tutorials liegt bei mir.
Das Tutorial darf
nicht kopiert oder auf anderen Seiten zum download angeboten werden.
Die Tubes hab ich in
diversen Tubengruppen im Internet gesammelt und bedanke
mich herzlich bei
allen Künstlern.
***
Du benötigst:
das Programm
PSP
Animationsshop
Du benötigst
weiterhin:
1 Tube (Meerjungfrau)
1 Landschaftstube
(Wasser)
1 Textur
"md-glass13.bmp"
(in deinen Texturenordner verschieben)
Filter
Graphics Plus - Spot Lite, Cut-Glass und Cross Shadow
ColorRave - Atmospherizer 1.1
Simple - Top Left Mirror
Eye Candy 3.1 - Jiggle
MuRa´s Meister -
Copies
... findest du hier:

Mein Material kannst du
hier laden
***
Hast du alles, dann
lass uns beginnen
!
|
Diesen Pfeil  kannst Du
ganz einfach kannst Du
ganz einfach
mit gedrückter linker Maustaste mitnehmen,
damit Du immer weißt,
wo Du gerade bist.
|
- 1 -
Öffne ein neues Blatt
mit den Maßen 600 x 400 Pixel, transparent.
Stelle eine helle
Farbe aus deinen Tubes als
Vordergrund- und eine dunklere als Hintergrundeigenschaft ein.
Stelle als Vordergrundfarbe diesen Farbverlauf ein:
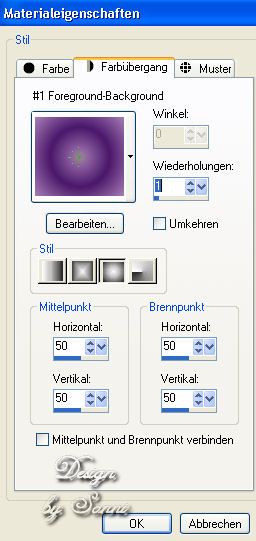
Fülle das Blatt mit
dem Farbverlauf.
Effekte - Plugins - Graphics Plus - Cross Shadow.
Übernimm die Standardwerte:
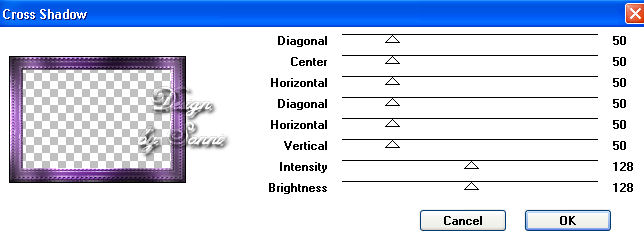
Ebenen - Neue
Rasterebene.
Aktiviere dein
Landschaftstube - Bearbeiten - Kopieren.
Gehe zu deinem Blatt -
Auswahl - Alles auswählen - Bearbeiten - Einfügen in eine Auswahl.
Auswahl - Auswahl
aufheben.
- 2 -
Effekte - Plugins - ColorRave - Atmospherizer 1.1.
Verschiebe hier die drei oberen Regler so, dass die Farben schön zu
deinem Haupttube passen.
Bei mir sind es diese Einstellungen:
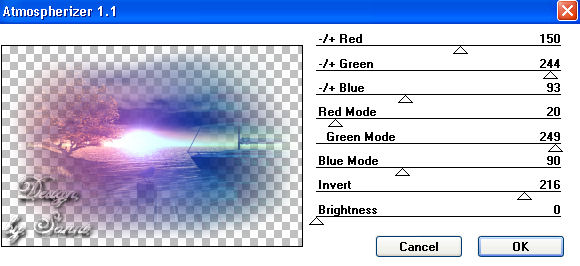
Rechtsklick in die Ebene - Umbenennen in 1.
Rechtsklick in die Ebene - Duplizieren.
Rechtsklick in die Ebene - Umbenennen in 2.
Rechtsklick in die Ebene - Duplizieren.
Rechtsklick in die Ebene - Umbenennen in 3.
- 3 -
Bleib auf Ebene 3
und aktiviere die Freihandauswahl.
Modus: Punkt zu Punkt - Hinzufügen - Randschärfe = 0.
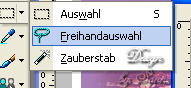
Ziehe nun eine
Auswahl um den Bereich des Wassers, was später animiert werden soll.
Ich habe diesen Bereich ausgewählt:

Effekte - Plugins - Eye Candy 3.1 - Jiggle.
Übernimm diese Werte:
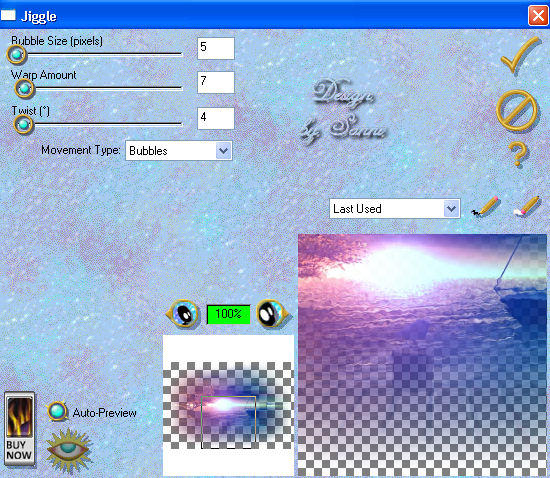
Aktiviere Ebene 2.
Wende denselben Effekt an, schiebe den obersten Regler "Bubble Size (pixels)
auf 6.
Aktiviere Ebene 1.
Wende denselben Effekt an, schiebe den obersten Regler "Bubble Size (pixels)
auf 7.
Auswahl - Auswahl aufheben.
Schalte die beiden Ebenen 2+3 unsichtbar, indem du auf das Auge neben
der Ebene klickst.
- 4 -
Aktiviere die
oberste Ebene 3.
Öffne dein Haupttube
(Meerjungfrau).
Aktiviere nun dein
Auswahlwerkzeug - Rechteck - und wähle einen Teil aus dem oberen Bereich
aus.
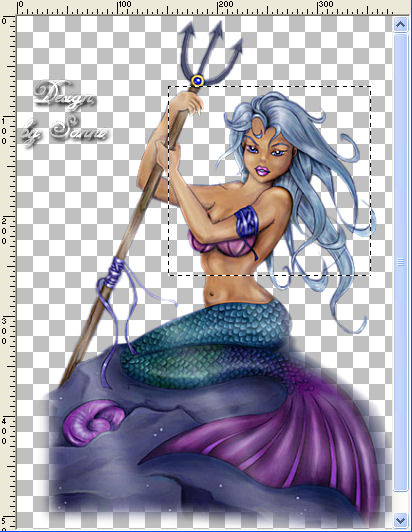
Bearbeiten -
Kopieren.
Aktiviere dein Werk
- Einfügen als neue Ebene.
Ebenen - Maske
laden/speichern - Maske aus Datei laden.
Such die Maske 20-20
und wende sie folgendermaßen an:
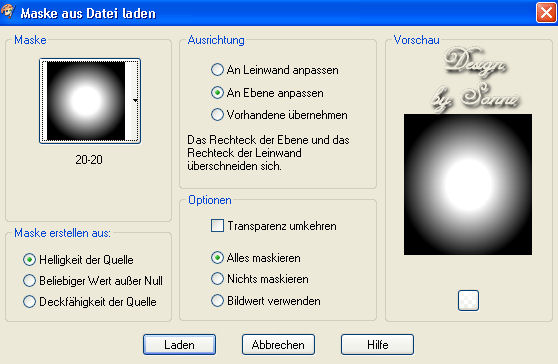
Rechtsklick in die Maskenebene - Zusammenfassen - Gruppe zusammenfassen.
Verschiebe das Tube
nach rechts.

- 5 -
Rechtsklick in die
Ebene - Duplizieren.
Aktiviere die untere
der beiden Ebenen "Gruppe".
Effekte -
Verzerrungseffekte - Wind:
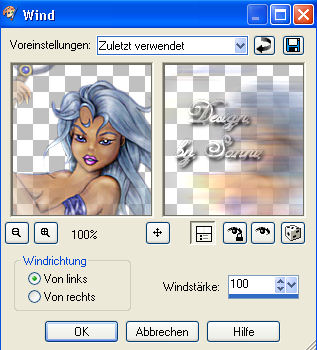
Stelle den Mischmodus der Ebene auf ÜBERLAGERN.
Rechtsklick in die
Ebene - Umbenennen in 4.
Rechtsklick in die Ebene - Duplizieren.
Rechtsklick in die Ebene - Umbenennen in 5.
Rechtsklick in die Ebene - Duplizieren.
Rechtsklick in die Ebene - Umbenennen in 6.
- 6 -
Bleib auf Ebene 6.
Anpassen - Bildrauschen hinzufügen/entfernen.
Übernimm diese Werte:
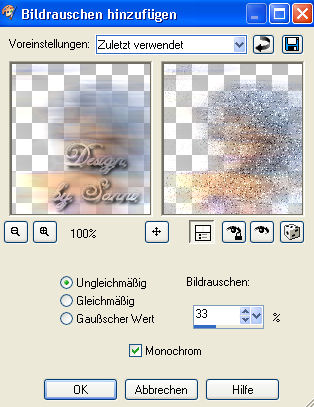
Aktiviere Ebene 5 und wenden denselben Bildrauscheffekt an, jedoch mit
34 %.
Aktiviere Ebene 4 und wenden denselben Bildrauscheffekt an, jedoch mit
35 %.
Schalte die beiden Ebenen 5+6 unsichtbar, indem du auf das Auge neben
der Ebene klickst.
- 7 -
Aktiviere die
oberste Ebene und stelle die Sichtbarkeit auf ca. 66%.
Gib dem Tube noch
einen Schlagschatten.
Ebenen - Neue
Rasterebene.
Aktiviere dein
Auswahlwerkzeug - Benutzerdefinierte Auswahl.

Übernimm diese
Werte:
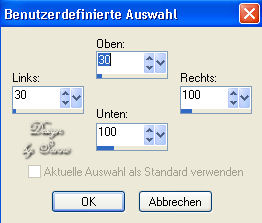
So
sollte die Auswahl aussehen:

Fülle die Auswahl mit deiner dunklen Hintergrundfarbe.
Auswahl - Ändern -
Verkleinern um 2 Pixel.
Fülle die Auswahl
mit deiner hellen Vordergrundfarbe.
Effekte -
Kunsteffekte - Kugeln und Blasen.
Klicke bei
Voreinstellungen auf STANDARD.
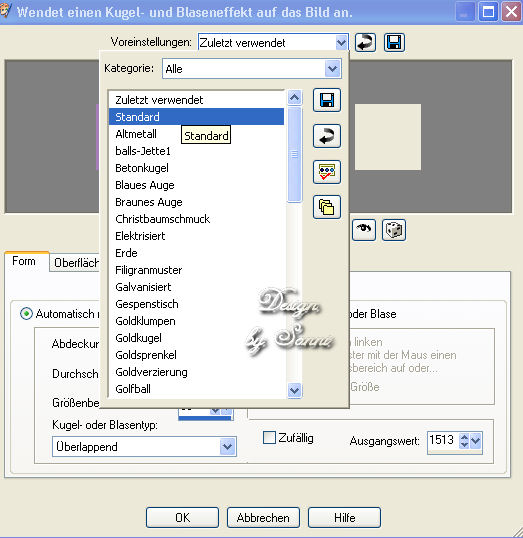
Übernimm noch zusätzlich diese Werte:
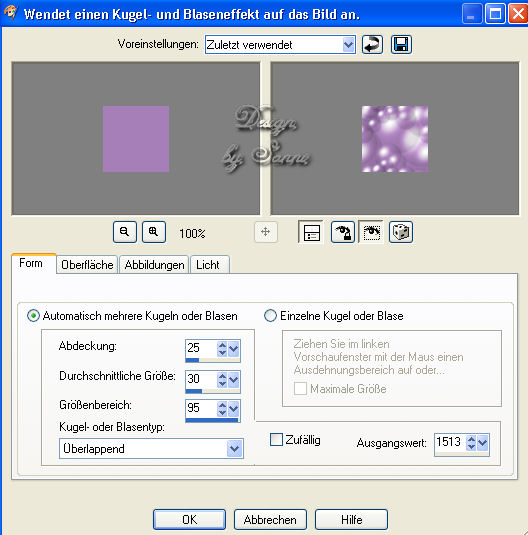
Stelle hier bei
Material deine helle Farbe ein:
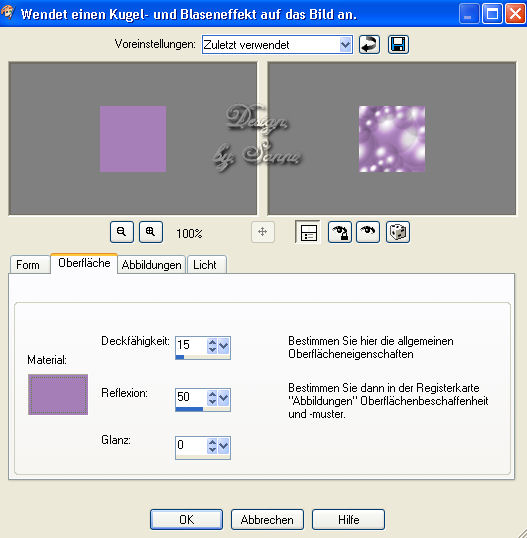
Klicke auf OK.
Effekte - Kanteneffekte - Nachzeichnen.
Auswahl - Auswahl aufheben.
- 8 -
Effekte - Plugins -
MuRa´s Meister - Copies.
Übernimm diese Werte:
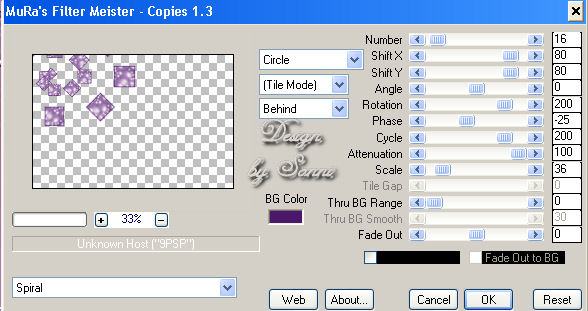
Effekte - 3D-Effekte - Schlagschatten:
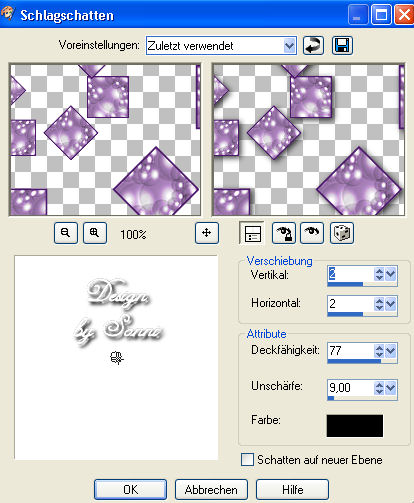
Stelle den Mischmodus der Ebene um auf ÜBERLAGERN.
Rechtsklick in die
Ebene - Duplizieren.
Bild - Vertikal
spiegeln.
Bild - Horizontal
spiegeln.
Rechtsklick in die
Ebene - Zusammenfassen - Nach unten zusammenfassen.
- 9 -
Rechtsklick in die Ebene - Umbenennen in 7.
Rechtsklick in die Ebene - Duplizieren.
Rechtsklick in die Ebene - Umbenennen in 8.
Rechtsklick in die Ebene - Duplizieren.
Rechtsklick in die Ebene - Umbenennen in 9.
Bleib auf Ebene 9.
Effekte - Plugins - Graphics Plus - Spot Lite.
Übernimm diese Werte:
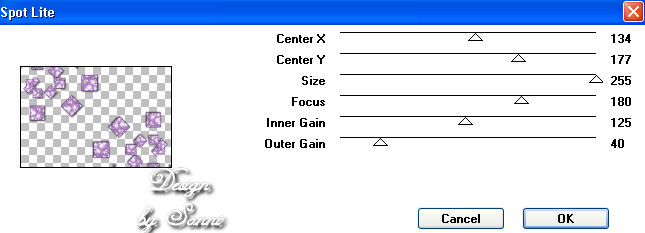
Aktiviere Ebene 8.
Wende denselben Spot Lite-Effekt an, schiebe nur den Regler "Inner Gain"
auf 135.
Aktiviere Ebene 7.
Wende denselben Spot Lite-Effekt an, schiebe nur den Regler "Inner Gain"
auf 145.
Schalte die beiden Ebenen 8+9 unsichtbar.
- 10 -
Aktiviere die oberste Ebene.
Bild - Leinwandgröße.
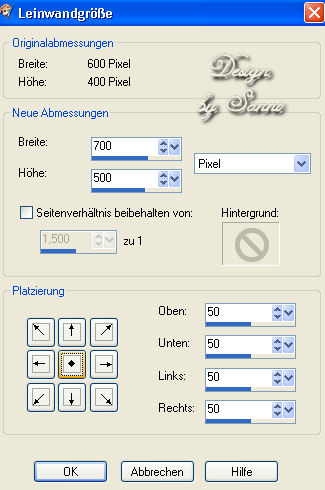
Ebenen - Neue Rasterebene.
- 10.1 -
Such in der Materialpalette die Textur "md-glass13.bmp":
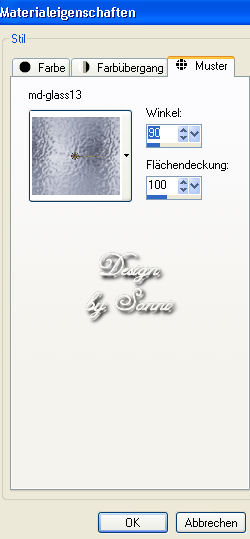
Fülle
die Ebene damit.
Gehe über - Anpassen - Farbton und Sättigung - Kolorieren.
Stelle hier einen passenden Farbton ein, der zu deinen Tubes passt.
Auswahl - Alles auswählen.
Auswahl - Ändern - Verkleinern um 3 Pixel.
- 10.2 -
Stelle als Vordergrundfarbe diesen Farbverlauf ein:
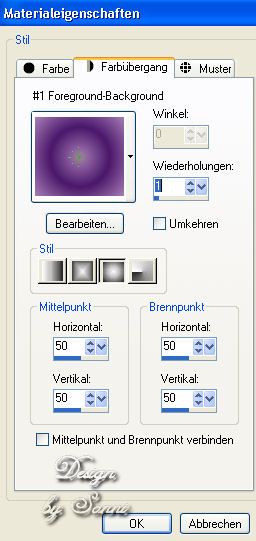
Fülle die Auswahl damit.
- 10.3 -
Effekte - Plugins - Graphics Plus - Cut Glass - Übernimm diese Werte:
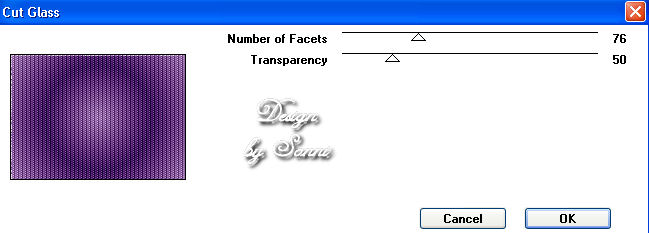
Auswahl - Ändern - Verkleinern um 15 Pixel.
- 10.4 -
Fülle die Auswahl mit der Textur "md-glass13.bmp".
Gehe über - Anpassen - Farbton und Sättigung - Kolorieren (wie zuvor).
Auswahl - Ändern - Verkleinern um 3 Pixel.
- 10.5 -
Fülle die Auswahl mit deinem Farbverlauf.
Auswahl - Ändern - Verkleinern um 15 Pixel.
- 10.6 -
Fülle die Auswahl mit der Textur "md-glass13.bmp".
Gehe über - Anpassen - Farbton und Sättigung - Kolorieren (wie zuvor).
Auswahl - Ändern - Verkleinern um 3 Pixel.
- 10.7 -
Fülle die Auswahl mit deinem Farbverlauf.
Effekte - Plugins - Graphics Plus - Cut Glass - mit denselben Werten wie
zuletzt.
Auswahl - Ändern - Verkleinern um 10 Pixel.
- 10.8 -
Fülle die Auswahl mit der Textur "md-glass13.bmp".
Gehe über - Anpassen - Farbton und Sättigung - Kolorieren (wie zuvor).
Auswahl - Ändern - Verkleinern um 3 Pixel.
Drücke 1mal die Entferntaste auf deiner Tastatur.
Auswahl - Umkehren.
Effekte - 3D-Effekte - Innenfase:
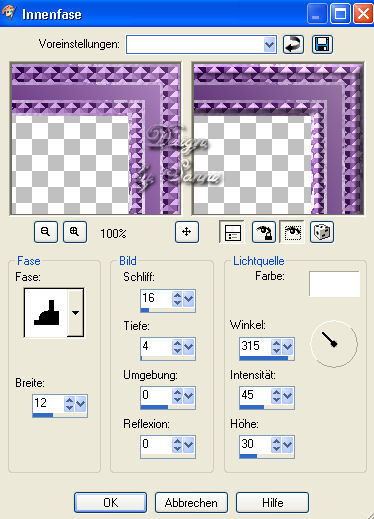
Auswahl - Auswahl aufheben.
Effekte - Plugins - Graphics Plus - Cross Shadow.
Übernimm die Standardwerte:
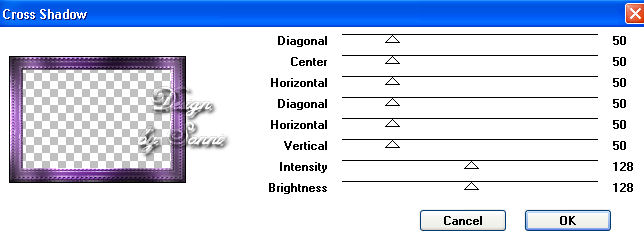
Rechtsklick - Duplizieren.
Effekte - Bildeffekte - Nahtloses Kacheln:
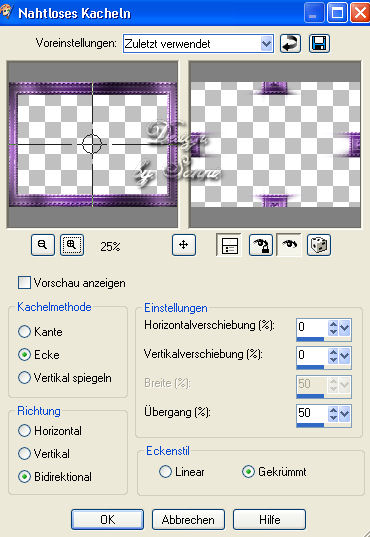
Auswahl - Alles auswählen.
Auswahl - Ändern - Verkleinern um 3 Pixel.
Auswahl - Umkehren.
Drück 1mal die Entferntaste auf der Tastatur.
Auswahl - Auswahl aufheben.
- 11 -
Kopiere dein Haupttube und füge es als neue Ebene in dein Werk ein.
Gib ihm noch einen Schlagschatten mit denselben Werten wie zuvor.
Verschiebe dein Tube nach links.
Wende ggf. den Effekt - Plugins - ColorRave - Atmospherizer 1.1 wie
zuvor an.
Kopiere deine Deko (Corner) und füge sie als neue Ebene ein.
Setze den Corner in die linke obere Ecke.
Effekte - Plugins - Simple - Top Left Mirror.
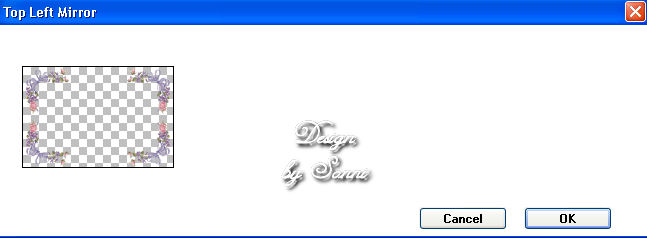
Stelle den Mischmodus dieser Ebene auf ÜBERLAGERN.
- 12 -
Nun solltest du dein Wasserzeichen und ggf. einen Text einfügen.
Wir fangen jetzt mit der Animation an:
Folgende der nummerierten Ebenen sollten sichtbar sein:
1, 4 + 7 - alle
übrigen bitte weiterhin unsichtbar lassen.
Bearbeiten -
Kopieren/alle Ebenen.
Öffne den
Animationsshop !
Rechtsklick ins freie
Feld - Einfügen als neue Animation.
Zurück zu PSP
Schalte Ebenen 1, 4
und 7 unsichtbar, dafür
Ebenen 2, 5 und 8
sichtbar.
Bearbeiten -
Kopieren/Alle Ebenen.
Animationsshop
Bearbeiten - Einfügen
- Nach dem aktuell ausgewählten Einzelbild.
Zurück zu PSP
Schalte Ebenen 2, 5
und 8
unsichtbar, dafür Ebenen 3, 6 und 9
sichtbar.
Bearbeiten -
Kopieren/Alle Ebenen.
Animationsshop
Bearbeiten - Einfügen
- Nach dem aktuell ausgewählten Einzelbild.
Aktiviere das 1.
Einzelbild.
Bearbeiten - Alle
auswählen.
Animation -
Einzelbildeigenschaften - stelle den Wert auf 20 oder 25.
Du brauchst nur noch
als gif zu speichern.
Du hast es geschafft -
gratuliere !!
Ich hoffe, dir hat das
Tutorial genauso viel Spaß gemacht wie mir.
Hier
könnt ihr euch weitere Bastelwerke anschauen.
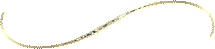
|