|
Santana

© by Sonni 04.02.2007
/ Überarbeitung am 14.02.2014
***
Tested by

Dieses Tutorial wurde
von mir persönlich verfasst.
Es eignet sich für
PSP9, kann aber auch mit anderen Versionen nachgebastelt werden.
Das Copyright des
Original-Tutorials liegt bei mir.
Das Tutorial darf
nicht kopiert oder auf anderen Seiten zum download angeboten werden.
Das Copyright der
Grafiken/Tubes liegt bei den jeweiligen Künstlern.
***
Du benötigst:
das Programm
PSP
1 schönes
kontrastreiches Tube (mit starken Hell- und Dunkelanteilen)
Bei Bedarf wendest du
nachher im Tutorial die 20-20-Maske an.
Mein verwendetes Tube
stammt von ©VeryMany
http://verymanytubes.com/
Meine Auswahl
"Santana" bekommst du
hier
Font: JoostAGigoloNF bekommst du
hier
Filter:
Filters Unlimited 2.0
- Alf´s Power Toys - Lattice Tiles
MuRa´s Seamless -
Mirror Diagonal (Filters E)
Graphics Plus - Cross
Shadow
***
Hier ein
paar Beispielbilder anderer Bastler
***
Lass uns anfangen
!
Diesen Pfeil  kannst Du
ganz einfach kannst Du
ganz einfach
mit gedrückter linker Maustaste mitnehmen,
damit Du immer weißt,
wo Du gerade bist.
- 1 -
Öffne in deinem PSP
ein neues Bild in der Größe 400 x 400 Pixel, transparent.
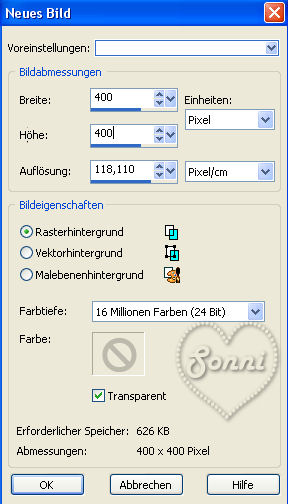
- 2 -
Such dir aus deinem
Tube eine hellere und eine dunklere Farbe als Vorder- und Hintergrundfarbe.
Erstelle diesen
Farbverlauf:
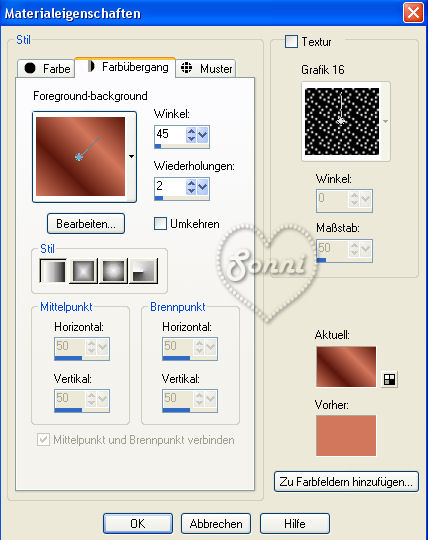
und fülle dein leeres
Blatt damit.
Anpassen -
Bildunschärfe - Gaußscher Weichzeichner und gib als Wert 40 ein.
- 3 -
Effekte - Plugins -
Filters Unlimited 2.0 - Alf´s Power Toys - Lattice Tiles und übernimm diese
Einstellungen:
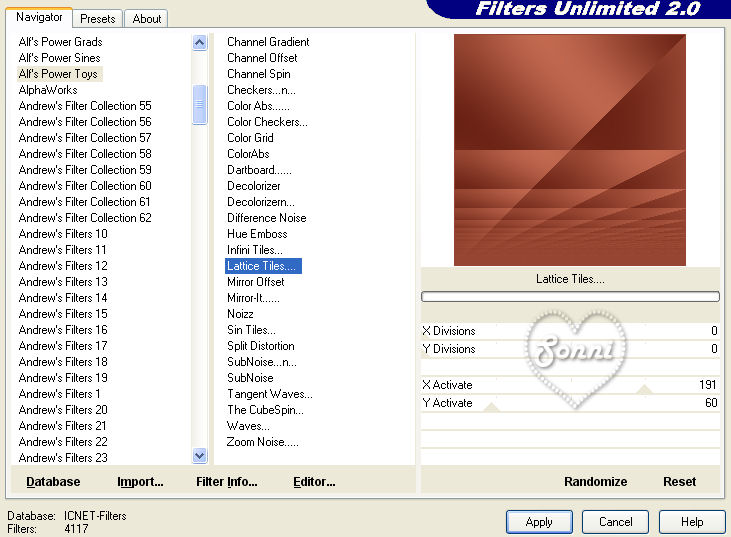
Effekte -
Kanteneffekte - Stark nachzeichnen.
- 4 -
Kopiere dein Tube und
füge es als neue Ebene ein.
Um die Effekte richtig
heraus bringen zu können, sollte dein Tube recht groß sein, so dass es
ca. 80% der gesamten Bildfläche abdeckt.
Wenn du magst, kannst
du jetzt bei einem normalen
Tube die 20-20-Maske anwenden, ist aber
kein Muss.
Gehe über:
Ebenen - Maske
laden/speichern - Maske aus Datei laden.
Such die Maske 20-20
und wende sie folgendermaßen an:
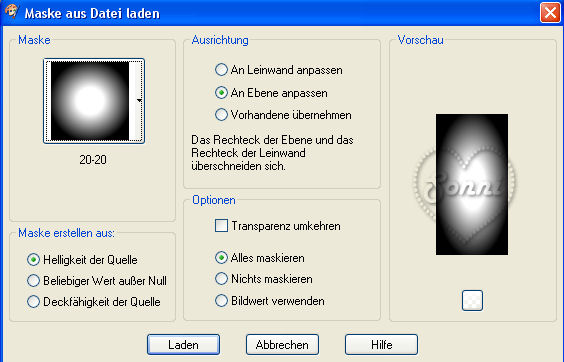
Rechtsklick in die
Ebene - Zusammenfassen - Gruppe zusammenfassen.
Rechtsklick in die
Gruppenebene - Zusammenfassen - nach unten zusammenfassen.
Mein Bild schaut jetzt
so aus:
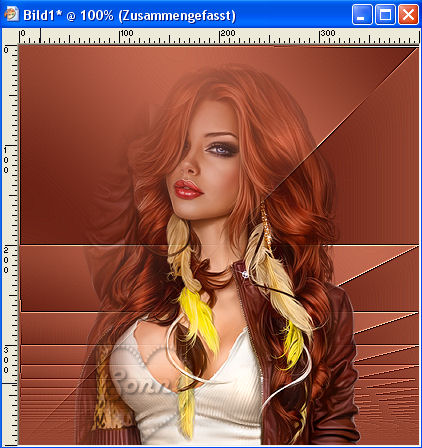
Bearbeiten - Kopieren.
Nun hast du dein Bild
in der Zwischenablage.
- 5 -
Bild - Rand hinzufügen
- 30 Pixel symmetrisch in einer abweichenden Farbe:
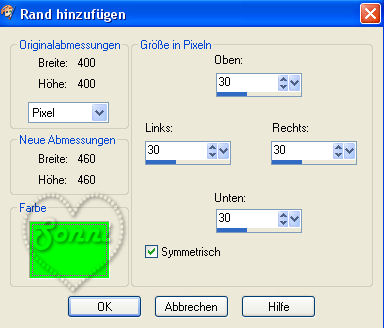
Aktiviere deinen
Zauberstab (Toleranz und Randschärfe = 0) und klicke in den Rand.
Bearbeiten - Einfügen
- Einfügen in eine Auswahl.
Bild - Horizontal
spiegeln.
Bild - Vertikal spiegeln.
- 6 -
Effekte -
Textureffekte - Feines Leder:
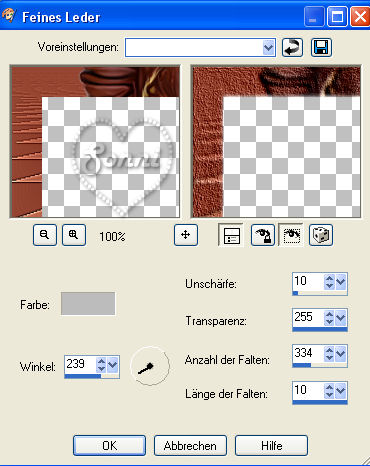
Effekte - 3D-Effekte -
Schlagschatten mit diesen Werten:
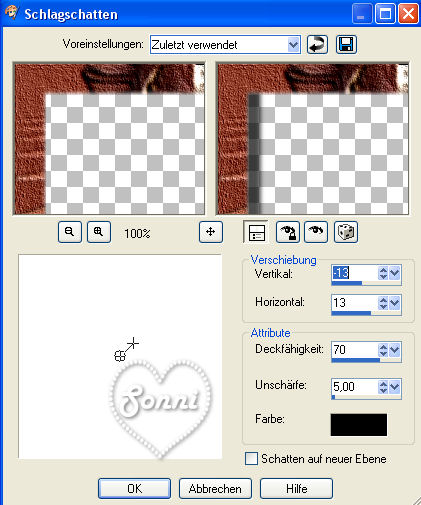
Auswahl
aufheben.
Bearbeiten - Kopieren.
Mein Bild schaut jetzt
so aus:
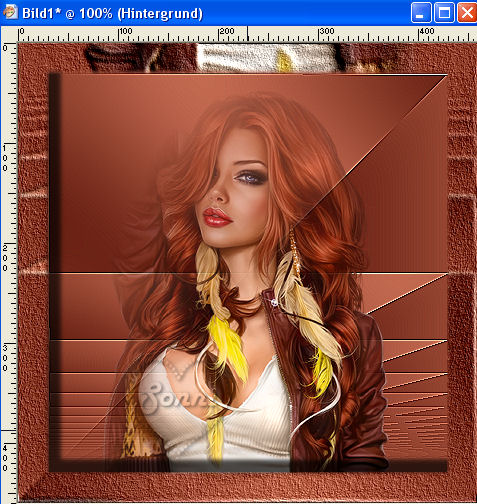
- 7 -
Öffne ein neues Bild
in der Größe 600 x 500 Pixel, transparent
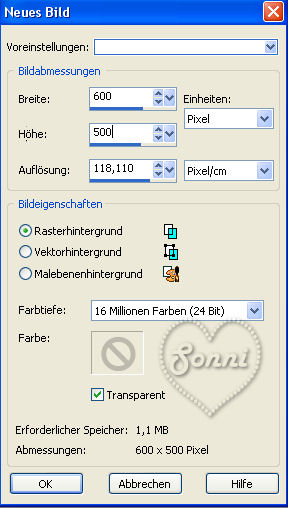
Bearbeiten - Einfügen
- Einfügen als neue Ebene.
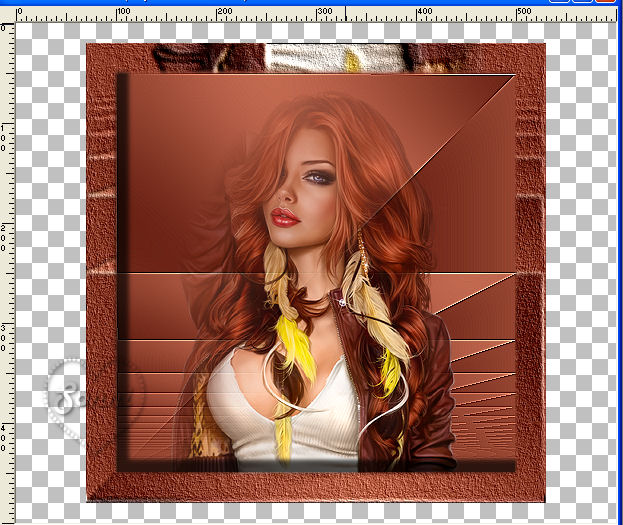
- 8 -
Rechtsklick in die Ebene
- Duplizieren.
Stelle diese kopierte
Ebene unsichtbar.
Aktiviere die mittlere
Ebene mit dem Originalbild.
Effekte - Plugins -
MuRa´s Seamless - Mirror Diagonal und stelle den Regler
auf 216
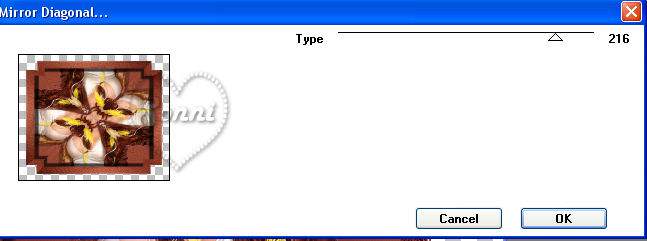
Bild - Größe ändern -
110% - Haken raus bei "Größe aller Ebenen anpassen"
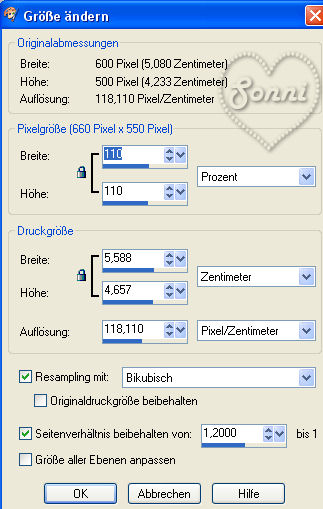
Anpassen - Schärfe - Scharfzeichnen.
Effekte - 3D-Effekte -
Schlagschatten, dabei den Haken rein bei "Schatten auf
neuer Ebene":
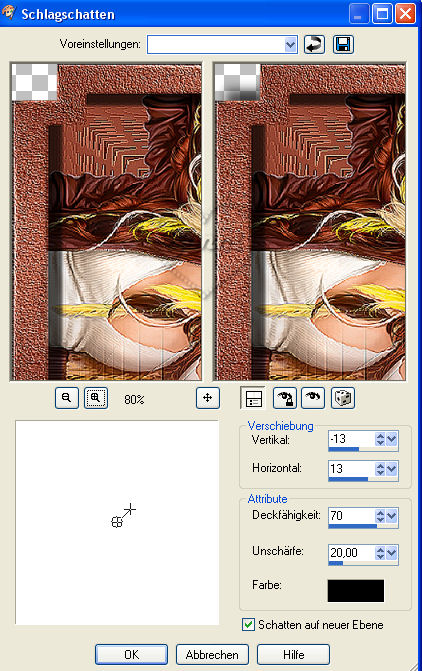
Dupliziere die
Schattenebene.
Bild - Horizontal spiegeln.
- 9 -
Aktiviere nun die
unterste Ebene (Raster 1) und fülle sie mit deinem Farbverlauf.
Nun die oberste Ebene
aktivieren und sichtbar stellen.
Gehe zu Bild - Größe
ändern - 80%
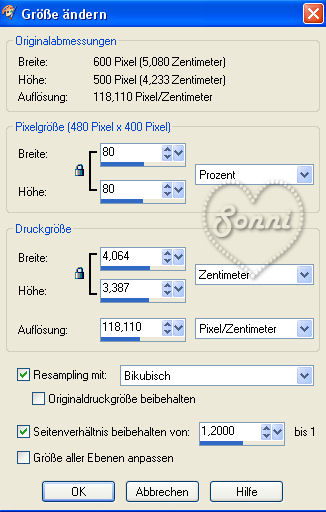
Anpassen - Schärfe -
Scharfzeichnen.
Effekte - 3D-Effekte -
Schlagschatten (Schatten auf neuer Ebene) mit diesen Werten:
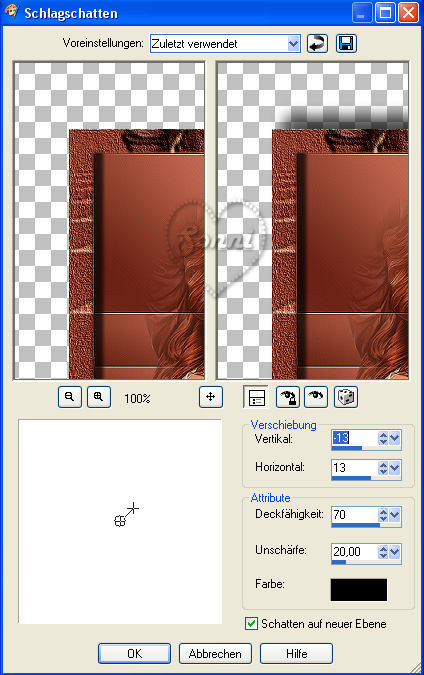
Dupliziere auch hier
wieder die Schattenebene und spiegle sie diesmal horizontal und
anschließend vertikal.
- 10 -
Schalte die unteren 4
Ebenen unsichtbar und fasse die oberen 3 sichtbar zusammen.
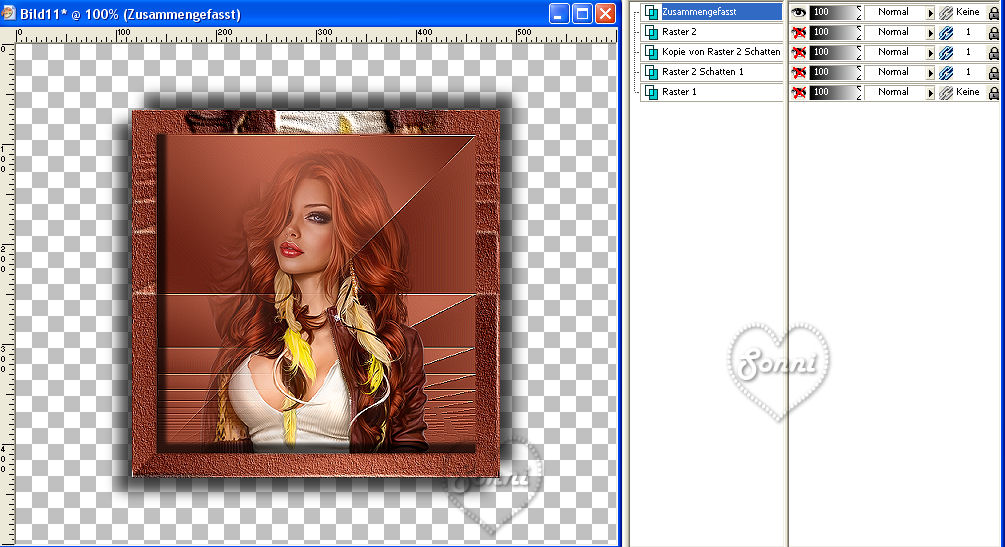
Schalte nun diese
zusammengefasste oberste Ebene unsichtbar und stelle die 4 unteren
sichtbar.
Aktiviere 1 davon und
fasse diese 4 Ebenen sichtbar zusammen.
- 11 -
Ebene - Neue
Rasterebene.
Auswahl
laden/speichern - Auswahl aus Datei laden und suche dir die Auswahl
"Santana":
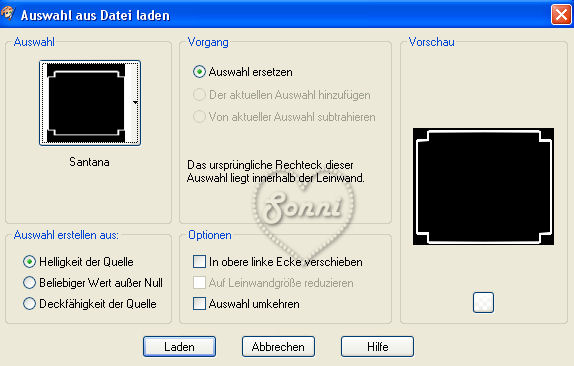
Stelle nun deinen
Farbverlauf folgendermaßen ein:
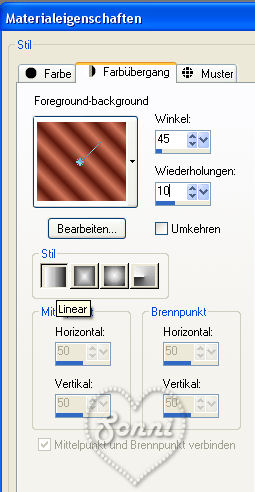
und fülle die Auswahl
damit.
Ebenen - Neue Rasterebene.
Fülle sie mit diesem Farbverlauf:
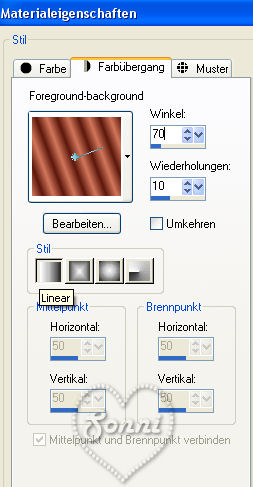
Ebenen - Neue
Rasterebene.
Fülle sie mit diesem Verlauf:
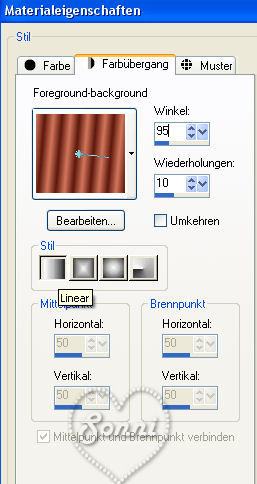
Nun kannst du die
Auswahl aufheben.
- 12 -
Aktiviere die
oberste Auswahl-Ebene - bei mir Raster3
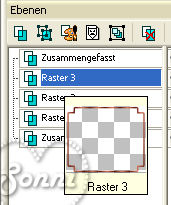
Gehe zu Effekte -
Verzerrungseffekte - Spiralen mit diesen Werten:
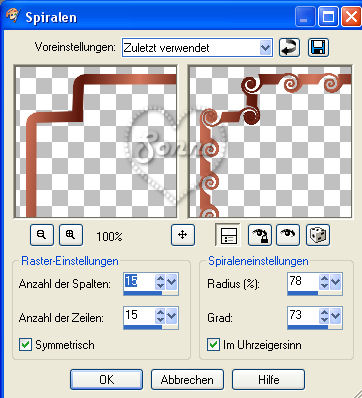
Dann zu Effekte -
3D-Effekte - Schlagschatten (Haken wieder raus bei "Schatten auf neuer
Ebene"):
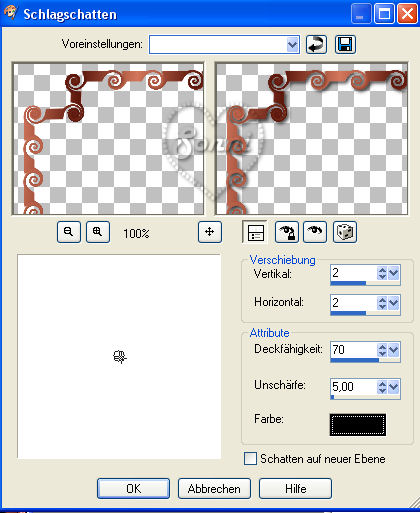
Aktiviere nun Raster2
und wende zuerst denselben Verzerrungseffekt - Spiralen an,
anschließend den Schlagschatten.
Zum Schluss noch
Raster1 aktivieren und den Spiral-Effekt und den Schlagschatten anwenden.
Schalte nun auch
wieder die oberste
Ebene sichtbar.
- 13 -
Aktiviere die oberste
Ebene und gehe zu:
Effekte - Plugins -
Graphics Plus - Cross Shadow.
Übernimm diese Werte:
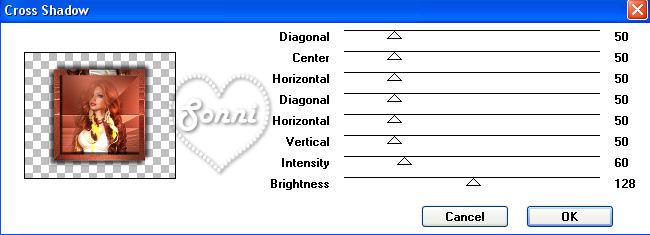
Aktiviere die unterste
Ebene und wende denselben Effekt an.
- 14 -
Bild - Leinwandgröße.
Ändere die Breite auf
700 und die Höhe auf 600 Pixel und klicke unten in die Mitte der 9
Felder.
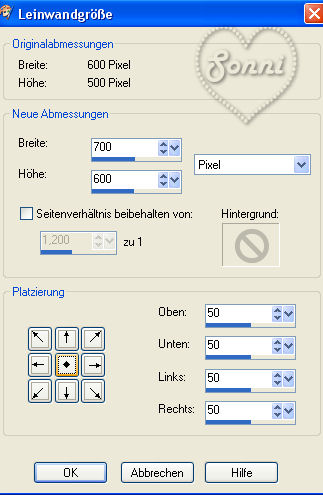
Ebenen - Neue
Rasterebene.
Ebenen - Anordnen -
nach unten verschieben.
- 15 -
Auswahl - Alles
auswählen.
Fülle die Auswahl mit
deiner hellen Farbe.
Auswahl - Ändern -
Verkleinern um 5 Pixel.
Fülle die Auswahl mit
deiner dunklen Farbe.
Auswahl - Ändern -
Verkleinern um 25 Pixel.
Fülle die Auswahl mit
deiner hellen Farbe.
Auswahl - Ändern -
Verkleinern um 5 Pixel.
Fülle die Auswahl mit
deiner dunklen Farbe.
Auswahl - Ändern -
Verkleinern um 10 Pixel.
Fülle die Auswahl mit
deiner hellen Farbe.
Auswahl - Auswahl
aufheben.
- 16 -
Effekte - Plugins -
Graphics Plus - Cross Shadow - mit zuvor verwendeten Werten.
Füge nun an oberster
Stelle deinen Schriftzug als Vektor ein und wandle ihn anschließend in
eine Rasterebene um.
Ich habe die
Schriftart "JoostAGigoloNF" in der Schriftgröße 36 verwendet.
Wende auf deinem
Schriftzug nochmals den Effekt "Graphics Plus - Cross Shadow" an.
Vergiss nicht die
Angaben zum Copyright und dein Wasserzeichen.
- 17 -
Schalte die Ebenen
Raster1, 2 und 3 unsichtbar.
Aktiviere die unterste Ebene
- Rechtsklick - Zusammenfassen - Sichtbare zusammenfassen.
Meine Ebenenpalette
schaut nun so aus:
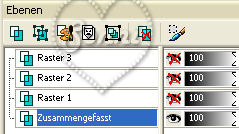
- 18 -
Schalte nun Raster3
sichtbar und klicke ins Blaue über deinem Bild - Kopieren/alle
Ebenen.
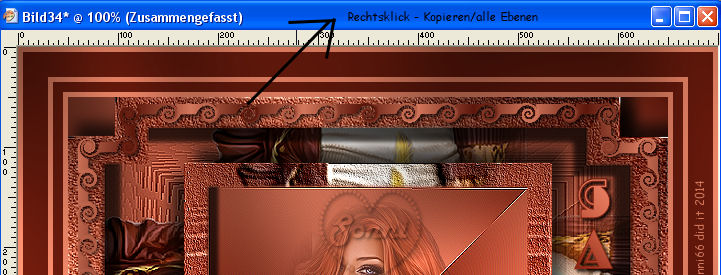
Öffne den
Animationsshop und klicke mit rechts ins freie Feld -
Einfügen als neue
Animation.
- 19 -
Zurück zu PSP.
Schalte Raster3
unsichtbar und jetzt Raster2 sichtbar - wieder Kopieren/alle Ebenen.
Im Anishop mit Rechtsklick in dein 1. Bild - Einfügen nach dem aktuell
ausgewählten Einzelbild.
Klicke auf den kleinen
Pfeil unten rechts:
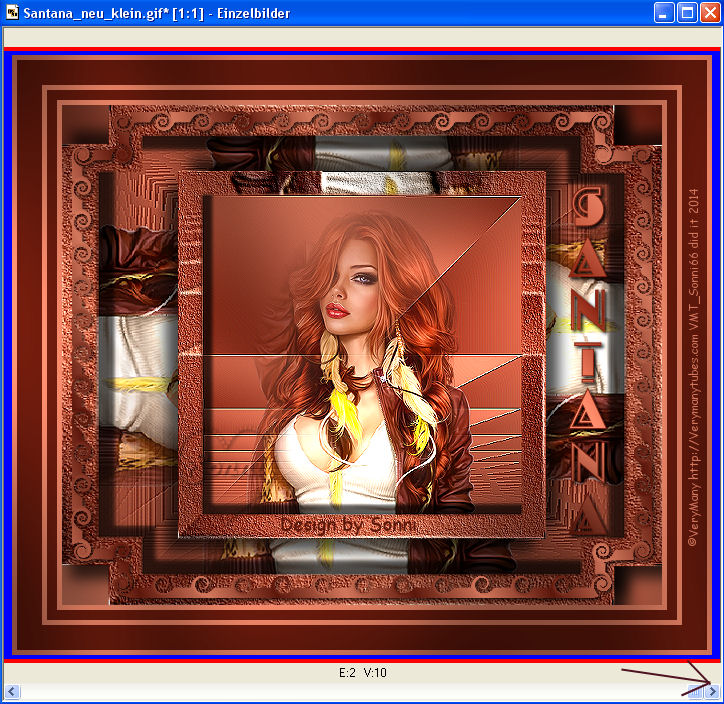
bis das letzte, also
nun das 2. Bild sichtbar ist, einmal mit links anklicken, dann ist es
aktiv.
- 20 -
Zurück zu PSP.
Schalte Raster2
unsichtbar und dafür Raster1 sichtbar.
Wieder alle Ebenen
kopieren und im Anishop mit Rechtsklick ins letzte Bild - Einfügen nach
dem aktuell ausgewählten Einzelbild.
Gehe nun mit dem
kleinen Pfeil unten ganz nach links, bis du Bild1 siehst.
Aktiviere es, indem du
es mit links anklickst.
Bearbeiten - Alle
auswählen.
Dann mit Rechtsklick
ins 1. Bild - Einzelbildeigenschaften.
Stelle die
Wiedergabezeit auf 20 und bestätige mit OK.
Nun brauchst du es nur
noch als gif zu speichern und fertig !!
***

Ich hoffe,
auch dieses Tutorial hat dir Spaß gemacht !
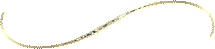
|