|
Winterwonderland

© by Sonni 01.12.2007
/ Überarbeitung am 15.08.2014
***
Tested by

Dieses Tutorial wurde
von mir persönlich verfasst.
Es eignet sich für
PSP9, kann aber sicherlich auch mit anderen Versionen nachgebastelt werden.
Das Copyright des
Original-Tutorials liegt bei mir.
Das Tutorial darf
nicht kopiert oder auf anderen Seiten zum download angeboten werden.
Herzlichen Dank an die
Künstler der verwendeten Materialien.
***
Du benötigst:
das Programm
PSP
Animationsshop
1 schönes winterliches
Personentube
Mein verwendetes
Posertube stammt von ©Wimsley
http://wimsleyscorner.blogspot.de/
1
farbiges Bild mit einer Winterlandschaft, auf der man später auch den
Schnee erkennen kann
Schnee-Tube
"SnowFlakeFill1_MzT.psp"
Maske "mask894_xmas_by_nb2007"
Maske "20-20"
Filter:
VM Natural - Sparkle
BorderMania Frame #2
Material
Verschiebe die Auswahl in den Auswahlordner von PSP.
***
Hier
ein
paar Beispielbilder anderer Bastler.
***
Hast du alles, dann
lass uns beginnen
!
Diesen Pfeil  kannst Du
ganz einfach mit gedrückter linker Maustaste mitnehmen, damit Du immer weißt,
wo Du gerade bist. kannst Du
ganz einfach mit gedrückter linker Maustaste mitnehmen, damit Du immer weißt,
wo Du gerade bist.
- 1 -
Öffne alle Tubes und
die Maske "mask894_xmas_by_nb2007" in PSP.
- 2 -
Erstelle ein neues Blatt
in der Größe 800 x 600 Pixel, transparent.
Stelle als
Vordergrundfarbe Weiß und als Hintergrundfarbe eine dunklere Farbe ein,
die zu deinen Tubes passt.
Übernimm dann in der
Materialpalette diesen Farbverlauf:
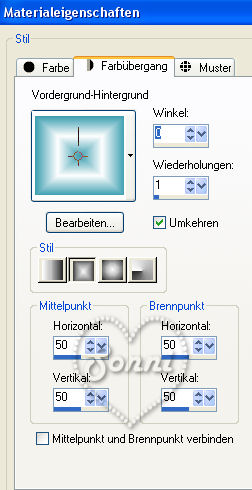
Fülle dein leeres
Blatt damit.
- 3 -
Effekte - Plugins - VM
Natural - Sparkle.
Übernimm diese
Einstellungen:
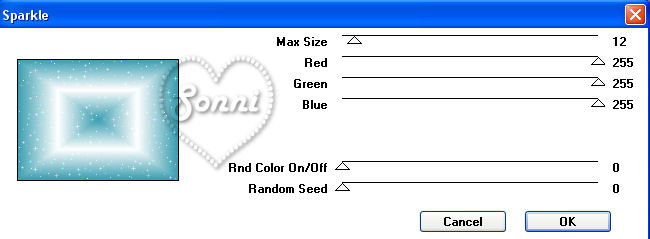
- 4 -
Neue Rasterebene.
Auswahl - Alles
auswählen.
Kopiere dein Winterbild.
Geh zu deinem
Arbeitsblatt - Bearbeiten - Einfügen in eine Auswahl.
Auswahl - Auswahl aufheben.
Anpassen - Schärfe -
Scharfzeichnen.
- 5 -
Ebenen - Neue
Maskenebene - Aus Bild.
Such die Maske
"mask84_xmas_by_nb2007" und übernimm diese Einstellungen:

Rechtsklick in die
Maskenebene - Zusammenfassen - Gruppe zusammenfassen.
- 6 -
Bild - Größe ändern -
auf 80%, Haken raus bei "Größe aller Ebenen anpassen":
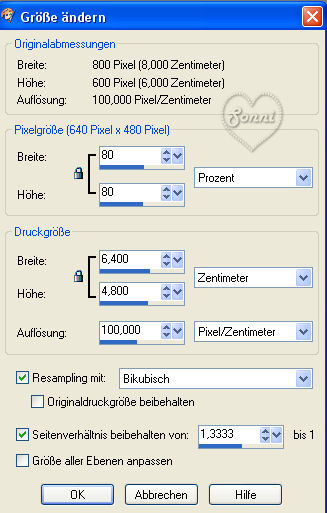
Effekte - 3D-Effekte -
Schlagschatten:
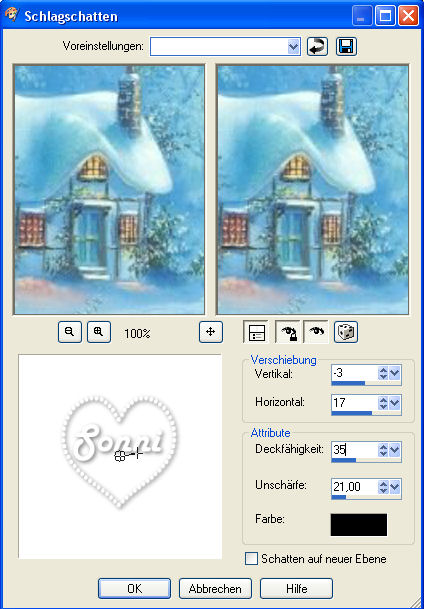
- 7 -
Kopiere dein
Haupttube (Person) und füge sie als neue Ebene ein.
Verschiebe das Tube nach links.
Gib ihm denselben
Schlagschatten, wie zuletzt gespeichert.
- 8 -
Kopiere nun dein
anderes Tube (Stern) und füge es als neue
Ebene ein.
Verschiebe es nach oben rechts.
Ich habe den Stern
noch farblich angepasst über "Anpassen - Farbton
und Sättigung - Kolorieren".
Bild - Größe ändern -
auf 80%, Haken raus bei "Größe aller Ebenen anpassen".
Anpassen - Schärfe -
Scharfzeichnen.
Wende noch diesen
Schlagschatten an, achte darauf, dass der Haken gesetzt ist bei "Schatten
auf neuer Ebene":
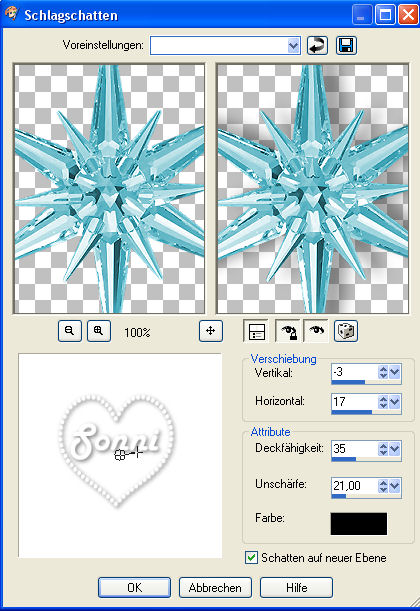
- 9 -
Aktiviere die oberste
Ebene mit dem
Stern.
Rechtsklick in die
Ebene - Umbenennen in 1.
Rechtsklick in die
Ebene - Duplizieren.
Rechtsklick in die
Ebene - Umbenennen in 2.
Rechtsklick in die
Ebene - Duplizieren.
Rechtsklick in die
Ebene - Umbenennen in 3.
- 10 -
Bleibe auf der Ebene
3.
Klicke mit dem
Zauberstab neben dein Tube (Toleranz und Randschärfe = 0)
Auswahl - umkehren.
Nun sollte nur dein
Tube (Stern) markiert sein.
Anpassen -
Bildrauschen hinzufügen/entfernen - Bildrauschen hinzufügen:
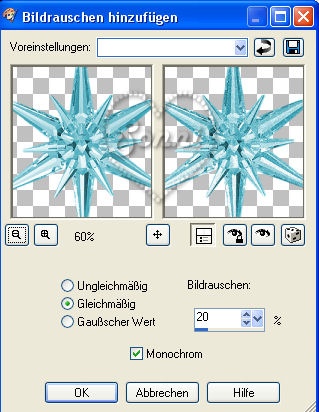
Wechsle auf die Ebene
2 und wende denselben Bildrauscheffekt an, ändere den Wert auf 21%.
Wechsle auf Ebene
1 und wende wiederum denselben Bildrauscheffekt an, ändere den Wert
auf 22%.
- 11 -
Bleib auf der Ebene
1.
Die Auswahl bleibt
weiterhin bestehen.
Effekt - Plugins - VM
Natural - Sparkle und übernimm diese Einstellungen:
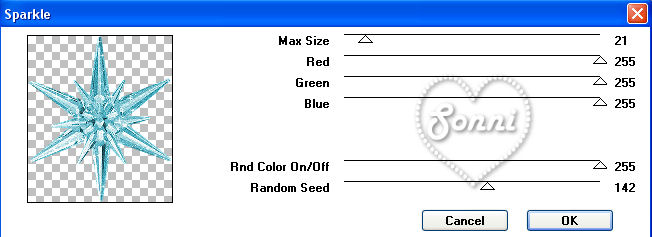
Wechsle auf die Ebene 2 und wende denselben Effekt an, verschiebe den obersten Regler auf
26.
Wechsle auf Ebene
3 und wende wiederum denselben Effekt an, verschiebe den obersten
Regler auf 32.
Auswahl - Auswahl aufheben.
- 12 -
Wechsle auf die
2. Ebene von unten - die Gruppenebene, da wo deine Landschaft zu sehen ist.
Auswahl - Auswahl
laden/speichern - Auswahl aus Datei laden.
Such dir die Auswahl "winterwonderland"
und übernimm diese Einstellungen:
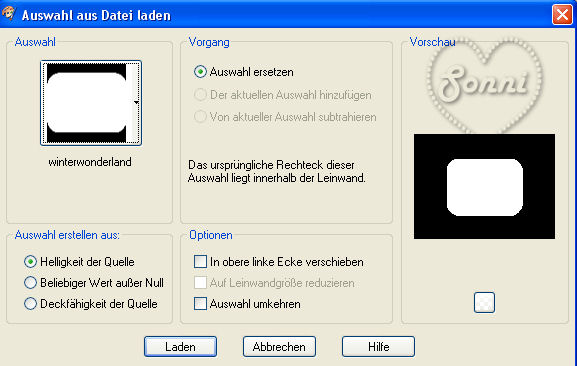
- 13 -
Ebenen - Neue
Rasterebene.
Aktiviere das
Schnee-Tube "SnowFlakeIcyFill1_MzT.psp" und kopiere es.
Gehe zur
Materialpalette und stelle dort als Vordergrund das Tube als Muster ein - Winkel 0,
Flächendeckung 100:
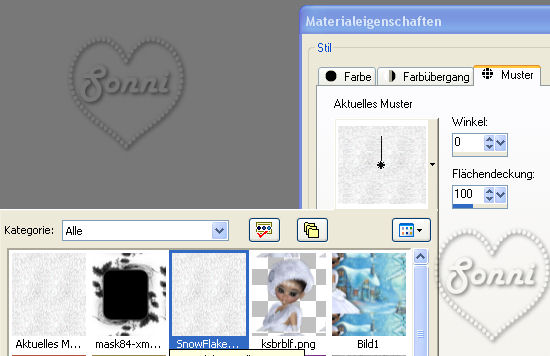
Aktiviere den
Fülleimer, gehe zu deinem Arbeitsblatt und fülle
die Auswahl mit dem Muster.
Doppelklick in die
Ebene - Ebeneneigenschaften.
Stelle hier die
Sichtbarkeit auf 36% und benenne die Ebene um in "s1":
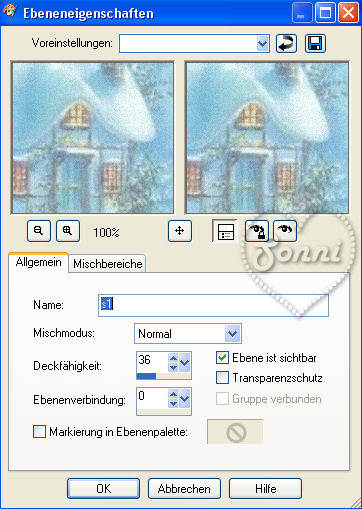
- 14 -
Ebenen - Neue
Rasterebene.
Stelle bei dem Muster
den Winkel um auf 10 Grad:
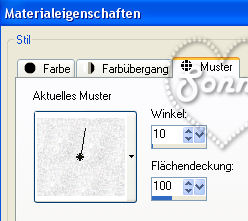
Fülle die neue
Ebene/Auswahl mit dem Muster.
Doppelklick in die
Ebene - Ebeneneigenschaften.
Stelle hier die
Sichtbarkeit auf 36% und benenne die Ebene um in "s2".
- 15 -
Ebenen - Neue
Rasterebene.
Stelle bei dem Muster
den Winkel um auf 20 Grad.
Fülle die neue
Ebene/Auswahl mit dem Muster.
Doppelklick in die
Ebene - Ebeneneigenschaften.
Stelle hier die
Sichtbarkeit auf 36% und benenne die Ebene um in "s3".
Auswahl - Auswahl aufheben.
- 16 -
Aktiviere die oberste
Ebene.
Fülle sie mit deiner
dunkleren Farbe.
Auswahl - Alles
auswählen.
Auswahl - Ändern -
Verkleinern um 5 Pixel.
Drück 1mal die
Entferntaste auf deiner Tastatur.
Auswahl - Auswahl
aufheben.
Effekte -
Textureffekte - Jalousie.
Übernimm diese
Einstellungen:
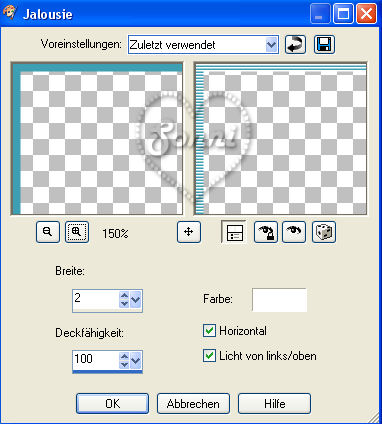
- 17 -
Effekte -
Verzerrungseffekte - Welle:
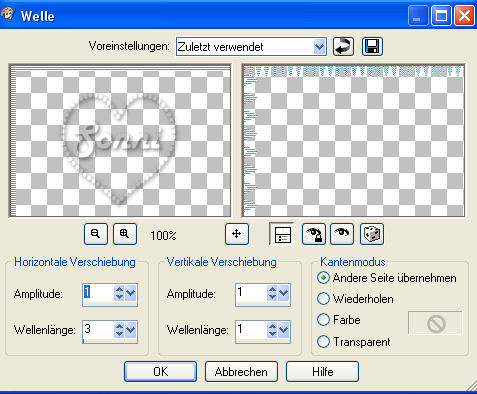
- 18 -
Bearbeiten -
Kopieren/alle Ebenen.
Aktiviere die unterste
Ebene.
Bild - Leinwandgröße.
Übernimm diese
Einstellungen und klicke bei Platzierung ins mittlere Feld:
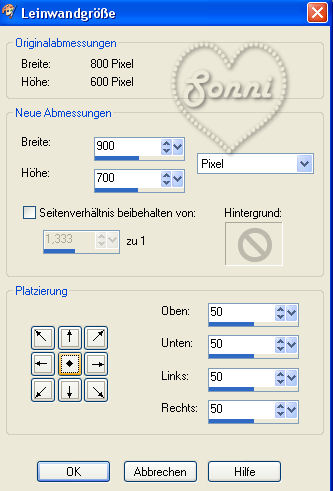
- 19 -
Klicke mit dem
Zauberstab in den leeren Rand.
Aktiviere die oberste
Ebene.
Ebenen - Neue
Rasterebene.
Bearbeiten - Einfügen
- Einfügen in eine Auswahl.
Anpassen -
Bildunschärfe - Gaußscher Weichzeichner - Radius 10.
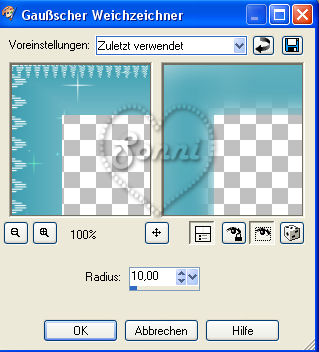
- 20 -
Anpassen - Bildrauschen hinzufügen/entfernen - Bildrauschen hinzufügen:
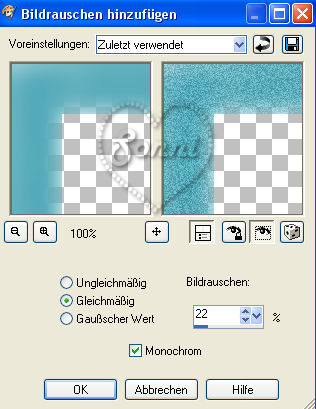
- 21 -
Effekte - Plugins -
BorderMania - Frame #2:
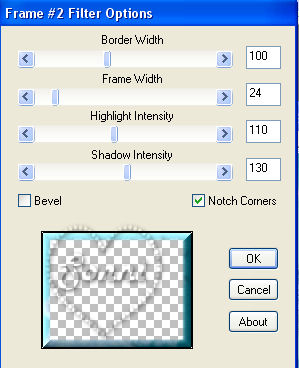
Auswahl - Auswahl
aufheben.
Leg eine neue
Rasterebene ein und füge an dieser Stelle
dein Wasserzeichen und das Copyright ein.
Schalte die Ebenen 2,
3 und s2, s3 unsichtbar.
Bearbeiten - Kopieren/alle Ebenen.
Öffne den
Animationsshop !
Rechtsklick - Einfügen
als neue Animation.
Zurück zu PSP und
schalte die Ebenen 1 und s1 unsichtbar und dafür die beiden
Ebenen 2 und s2 sichtbar.
Bearbeiten - Kopieren/alle Ebenen.
Im Anishop -
Bearbeiten - Einfügen - Nach dem aktuell ausgewählten Einzelbild.
- 22 -
Zurück zu PSP und
schalte die Ebenen 2 und s2 unsichtbar und dafür die beiden
Ebenen 3 und s3 sichtbar.
Bearbeiten - Kopieren/alle Ebenen.
Im Anishop -
Bearbeiten - Einfügen - Nach dem aktuell ausgewählten Einzelbild.
- 23 -
Bearbeiten - Alle
auswählen.
Animation -
Einzelbildeigenschaften.
Stelle hier die
Wiedergabezeit auf 20.

Nur noch als gif
speichern und ...
... GRATULIERE, DU
HAST ES GESCHAFFT !!!

Ich hoffe,
mein Tutorial hat dir Spaß gemacht !
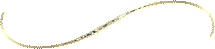
|