|
** W
ö l f e
**

© by Sonni 29.01.2010
***
Tested by

***
Dieses Tutorial wurde
von mir persönlich verfasst.
Es eignet sich für
PSP9, kann aber sicherlich auch mit anderen Versionen nachgebastelt
werden.
Das Copyright des
Original-Tutorials liegt bei mir.
Das Tutorial darf
nicht kopiert oder auf anderen Seiten zum download angeboten werden.
Die Tubes hab ich in
diversen Tubengruppen im Internet gesammelt und bedanke
mich herzlich bei
allen Künstlern.
***
Du benötigst:
das Programm
PSP
Animationsshop
Du benötigst
weiterhin:
4 -5 Tubes (Mond, Wölfe oder
andere)
2 Masken
1 Muster
(Woelfe1.pspimage)
1 Dekotube
(Woelfe2.pspimage)
1 Rahmen (Woelfe_Rahmen.pspimage)
1 Landschaftstube oder
-bild
Filter
Alien Skin Xenofex 2.0
Universe - Textured Stars
(Textur "Karos.jpg" im Material enthalten und
in den Texturenordner bei "Stars" einfügen)
Graphics Plus - Cross Shadow
... findest du hier:

Mein Material kannst du
hier laden
***
Hast du alles, dann
lass uns beginnen
!
|
Diesen Pfeil  kannst Du
ganz einfach kannst Du
ganz einfach
mit gedrückter linker Maustaste mitnehmen,
damit Du immer weißt,
wo Du gerade bist.
|
- 1 -
Öffne ein neues Blatt
mit den Maßen 700 x 550 Pixel, transparent.
Stelle eine helle
Farbe aus deinen Tubes als
Vordergrund- und eine dunklere als Hintergrundeigenschaft ein.
Als Vordergrund
übernimm diese Werte für einen Farbverlauf:
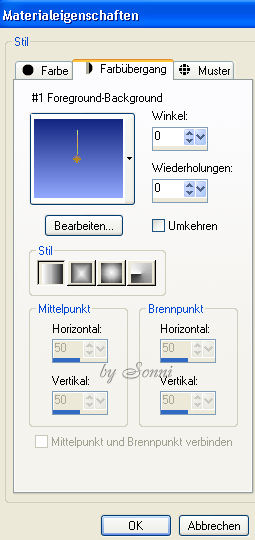
Fülle dein leeres
Blatt damit.
Effekte -
Plugins - Universe - Textured Stars.
Such dir bei
Texture
die Textur
Karos (war im
Material enthalten) und übernimm diese Werte.
Klicke unten links das
Feld
Color an und wähle eine passende Farbe aus,
ich habe einen passenden Blauton gewählt.
Klicke auf OK.
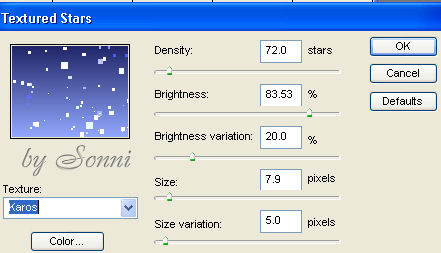
Anpassen - Schärfe -
Stark scharfzeichnen.
- 2 -
Ebenen - Neue Rasterebene.
Auswahl - Alles auswählen.
Öffne
dein Landschaftstube oder - bild - kopiere es.
Gehe zu deinem Bild - Einfügen in eine Auswahl.
Auswahl - Auswahl aufheben.
Stelle den Mischmodus der Ebene um auf Helligkeit Legacy.
- 3 -
Kopiere das Muster
"Woelfe1.pspimage" und füge es als neue Ebene in dein Werk ein.
Stelle den Mischmodus der Ebene um auf Hartes Licht:
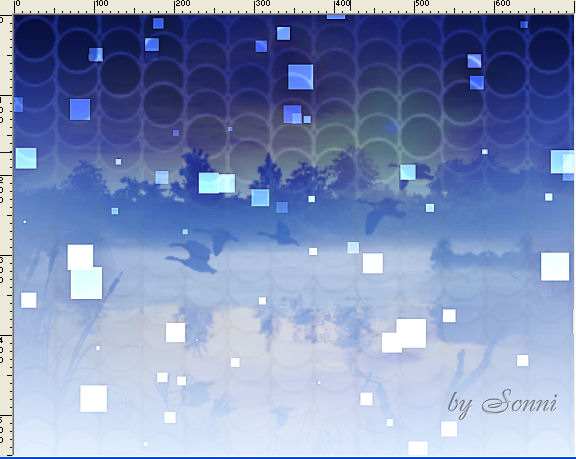
- 4 -
Kopiere das
Tube mit dem Mond und füge es als neue Ebene ein.
Verkleinere es
gegebenenfalls über - Bild - Größe ändern.
Stelle den
Mischmodus der Ebene um auf Helligkeit.
Verschiebe den Mond
nach oben links.

Rechtsklick in die Ebene - Umbenennen in
1.
Rechtsklick in die Ebene - Duplizieren.
Rechtsklick in die Ebene - Umbenennen in
2.
Rechtsklick in die Ebene - Duplizieren.
Rechtsklick in die Ebene - Umbenennen in
3.
Bleib auf Ebene
3.
Effekte - Plugins - Graphics Plus - Cross Shadow.
Übernimm diese Standardwerte:
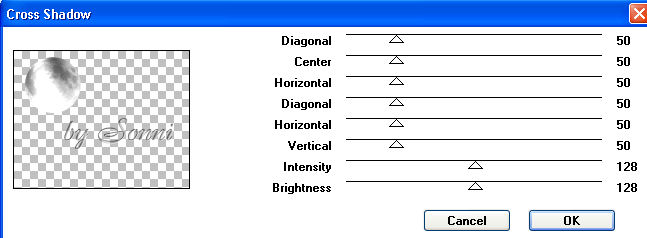
Wechsle auf Ebene
2
und wende denselben Effekt an, stelle bei Intensity
um auf 88.
Wechsle auf Ebene
1
und wende denselben Effekt an, stelle bei Intensity
um auf 48.
Schalte die beiden Ebenen
2 + 3
unsichtbar.
- 5 -
Aktiviere die
oberste Ebene
3.
Kopiere dein
nächstes
Tube, ich hab das Indianerpärchen gewählt.
Gehe zu deinem Bild - Einfügen als neue Ebene.
Verschiebe das Tube nach links und stelle den Mischmodus der Ebene um
auf
Helligkeit Legacy.
Kopiere dein
nächstes
Tube, ich habe eines mit einem Wolf gewählt.
Gehe zu deinem Bild - Einfügen als neue Ebene.
Verschiebe das Tube nach links unten und stelle den Mischmodus der Ebene um
auf
Helligkeit Legacy.
Kopiere dein
nächstes
Tube, ich habe das große mit dem Wolfsgesicht gewählt.
Gehe zu deinem Bild - Einfügen als neue Ebene.
Verschiebe das Tube mittig nach oben und stelle den Mischmodus der Ebene um
auf
Helligkeit Legacy.
Kopiere dein letztes
Tube, ich habe noch eines mit Wölfen gewählt.
Gehe zu deinem Bild - Einfügen als neue Ebene.
Verschiebe das Tube nach rechts unten und stelle den Mischmodus der Ebene um
auf
Helligkeit Legacy.
So
sieht es jetzt bei mir aus:

- 6 -
Öffne die Maske "ZigzagStitch_chickmask.jpg".
Aktiviere dein Werk - Ebenen - Neue Rasterebene.
Fülle sie mit deiner dunklen Farbe.
Ebenen - Neue Maskenebene - Aus Bild.
Übernimm diese Werte:

Rechtsklick in die Maskenebene - Zusammenfassen - Gruppe zusammenfassen.
Stelle den Mischmodus der Ebene um auf Überlagern und die Sichtbarkeit
auf 56%.
Rechtsklick in die Ebene - Umbenennen in
4.
Rechtsklick in die Ebene - Duplizieren.
Rechtsklick in die Ebene - Umbenennen in
5.
Rechtsklick in die Ebene - Duplizieren.
Rechtsklick in die Ebene - Umbenennen in
6.
- 7 -
Bleib auf Ebene
6.
Effekte - Plugins -
Alien Skin Xenofex 2.0 - Constellation:
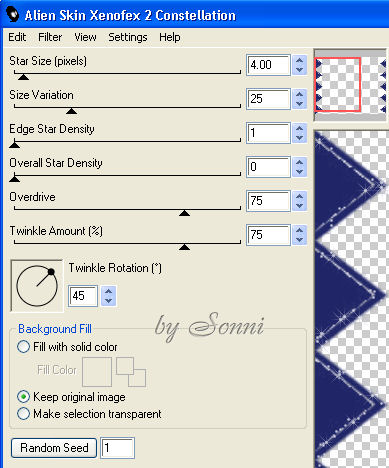
Wechsle auf Ebene
5
- wende denselben Effekt an, klicke 1 mal unten auf Random Seed.
Wechsle auf Ebene
4
- wende denselben Effekt an, klicke 1 mal unten auf Random Seed.
Schalte die beiden
Ebenen
5 + 6 unsichtbar.
- 8 -
Öffne die Maske
"Becky_Mask029.jpg".
Gehe zu deinem Werk
und aktiviere die oberste Ebene
6 (ist unsichtbar).
Ebenen - Neue
Rasterebene.
Fülle die Ebene mit
der dunklen Farbe.
Ebenen - Neue Maskenebene - Aus Bild.
Übernimm diese Werte:

Rechtsklick in die Maskenebene - Zusammenfassen - Gruppe zusammenfassen.
Stelle den Mischmodus der Ebene um auf Weiches Licht.
- 9 -
Kopiere das Tube "Woelfe2.pspimage" und füge es als neue Ebene in
dein Bild ein.
Der Mischmodus dieser Ebene sollte auf Helligkeit Legacy stehen.
Kopiere das Tube "Woelfe_Rahmen.pspimage" und füge es als neue Ebene in
dein Bild ein.
Passe es über - Anpassen - Farbton und Sättigung - Kolorieren - farblich
an dein Werk an.
Stelle die Sichtbarkeit der Ebene auf 50 %.
- 10 -
Schreibe nun noch deinen Text und vergiss dein Wasserzeichen nicht.
Nun geht es ans
Animieren.
Die Ebenen
2, 3, 5 und 6
sollten weiterhin unsichtbar geschaltet sein.
Die beiden Ebenen
1 und 4
jedoch sichtbar.
Bearbeiten - Kopieren/alle Ebenen.
Öffne den
Animationsshop !
Rechtsklick ins freie
Feld - Einfügen als neue Animation.
Zurück zu PSP
Schalte Ebenen
1 und 4
unsichtbar, dafür
Ebenen
2 und 5
sichtbar.
Bearbeiten -
Kopieren/Alle Ebenen.
Animationsshop
Bearbeiten - Einfügen
- Nach dem aktuell ausgewählten Einzelbild.
Zurück zu PSP
Schalte Ebenen
2 und 5
unsichtbar, dafür Ebenen
3 und 6
sichtbar.
Bearbeiten -
Kopieren/Alle Ebenen.
Animationsshop
Bearbeiten - Einfügen
- Nach dem aktuell ausgewählten Einzelbild.
Aktiviere das 1.
Einzelbild.
Bearbeiten - Alle
auswählen.
Animation -
Einzelbildeigenschaften - stelle den Wert auf
15.
Du brauchst nur noch
als gif zu speichern.
Hier
kannst du weitere Bastelwerke bewundern !!
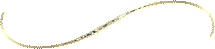
|